11、顶部的笔画还不够圆润,需要处理一下。用套索工具选取顶部的区域,如下图。

<图15>
12、按Ctrl + T 变形。

<图16>
13、在变形框里右键选择“变形”,如下图。

<图17>
14、调整节点,如图18,自己满意后回车确定,效果如图19。

<图18>

<图19>
15、回到原火焰素材,同样选取下图所示的火焰部分,按Ctrl + J 复制到新的图层,混合模式改为“变亮”,如下图。

<图20>
16、同上的方法对火焰进行变形处理,过程如图21 - 24。

<图21>

<图22>
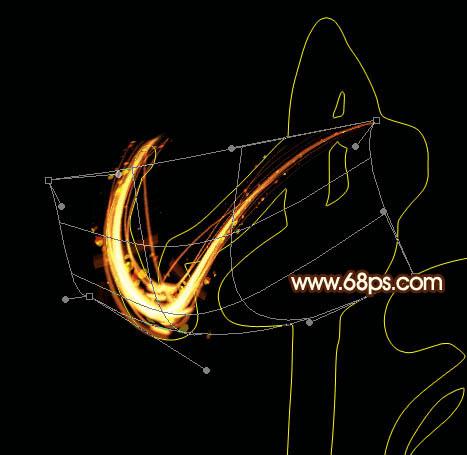
<图23>
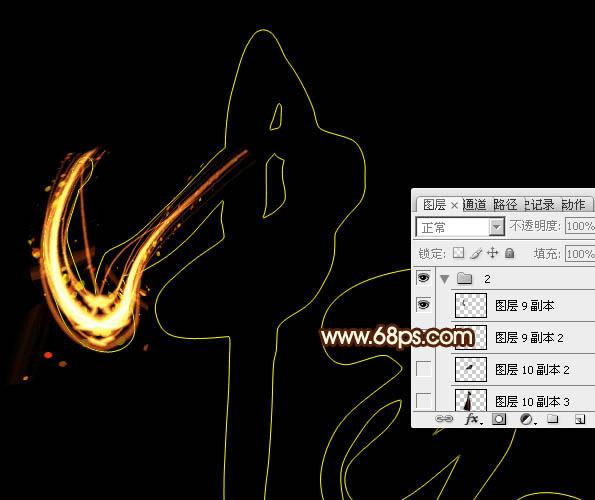
<图24>
17、再同样的方法制作下一个笔刷,如下图。
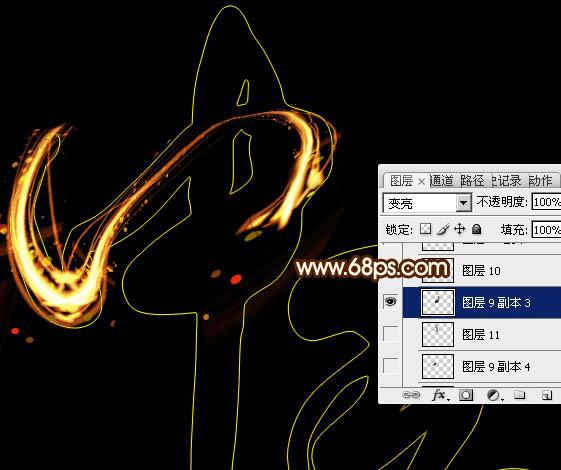
<图25>
18、打开第二张火焰素材,保持到本机,并用PS打开,拖进来。
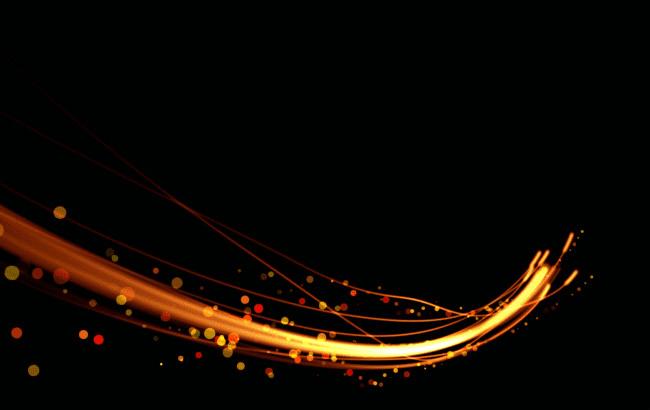
<图26>
19、同上的方法做变形处理,效果如下图。

<图27>
20、其它笔画的制作方法一样,效果如下图。

<图28>
21、回到原文字图层,然后双击缩略图载入图层样式,设置斜面和浮雕,等高线,参数设置如图29,30,确定后把填充改为:0%,效果如图31。这一步给文字边缘增加小点。
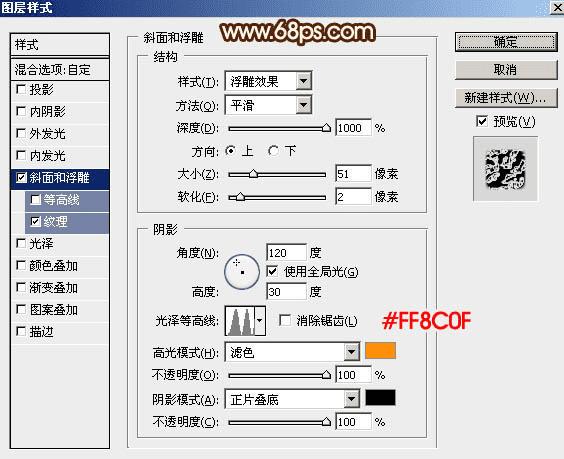
<图29>
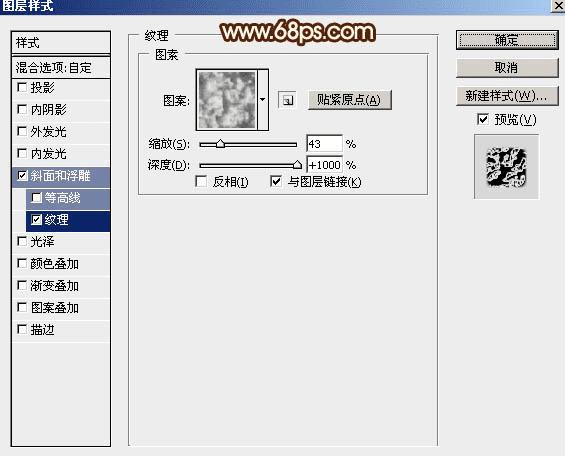
<图30>

<图31>
最后微调一下细节,完成最终效果。

本文地址:http://www.45fan.com/dnjc/22006.html
