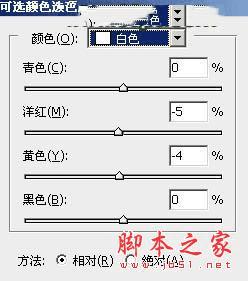
<图20>

<图21>
10、创建曲线调整图层,对RGB、红、绿、蓝通道进行调整,参数设置如图22,确定后把蒙版填充黑色,再用白色柔边画笔把边角部分擦出来,效果如图23。这一步给图片增加暗角。
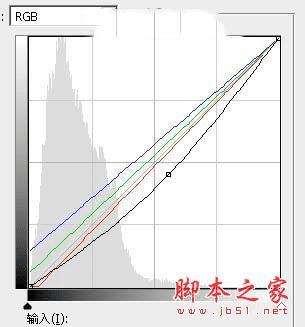
<图22>

<图23>
11、新建一个图层,按Ctrl + Alt + Shift + E 盖印图层,选择菜单:滤镜 > 模糊 > 高斯模糊,数值为4,确定后按住Alt键添加图层蒙版,用白色画笔把下图选区部分擦出来。

<图24>
12、把背景图层复制一层,按Ctrl + Shift + ] 置顶,用钢笔工具把人物脸部及肤色部分勾出来,转为选区后添加图层蒙版,效果如下图。

<图25>
13、创建曲线调整图层,对RGB,绿通道进行调整,参数设置如图26,确定后创建剪切蒙版,效果如图27。这一步把人物肤色稍微调亮一点。
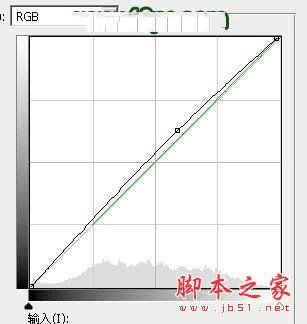
<图26>
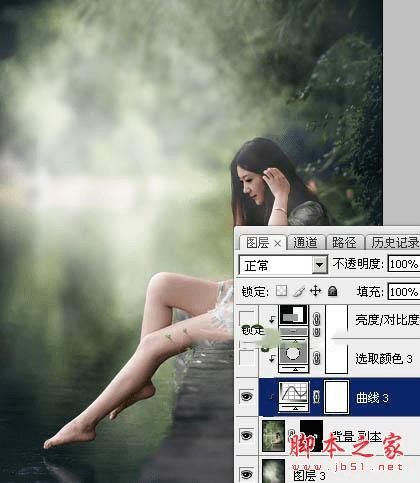
<图27>
14、创建可选颜色调整图层,对红,白进行调整,参数设置如图28,29,确定后创建剪切蒙版,效果如图30。这一步把人物肤色稍微调红润一点。
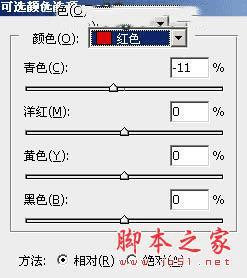
<图28>
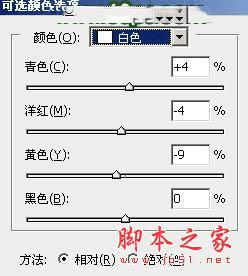
<图29>

<图30>
15、创建亮度/对比度调整图层,适当增加对比度,参数设置如图31,确定后创建剪切蒙版,效果如图32。
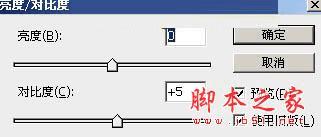
<图31>

<图32>
16、创建曲线调整图层,对RGB通道进行调整,参数设置如图33,确定后把蒙版填充黑色,用白色画笔把人物背光区域擦出来,效果如图34。
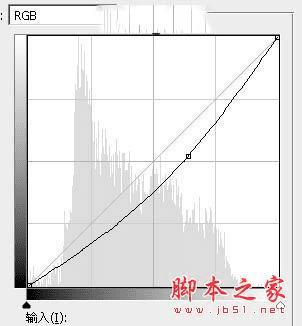
<图33>

<图34>
17、下面给画面增加一些雨丝。
新建一个图层,选择菜单:滤镜 > 渲染 > 云彩,效果如下图。

<图35>
18、选择菜单:滤镜 > 像素化 > 点状化,数值为4。
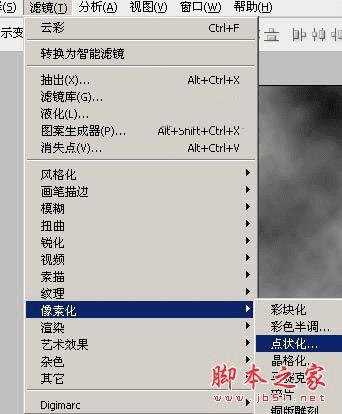
<图36>

<图37>
19、进入通道面板,把蓝色通道复制一层,得到蓝副本通道,按Ctrl + M 对蓝副本通道调整曲线,把暗部调到最暗,如下图。
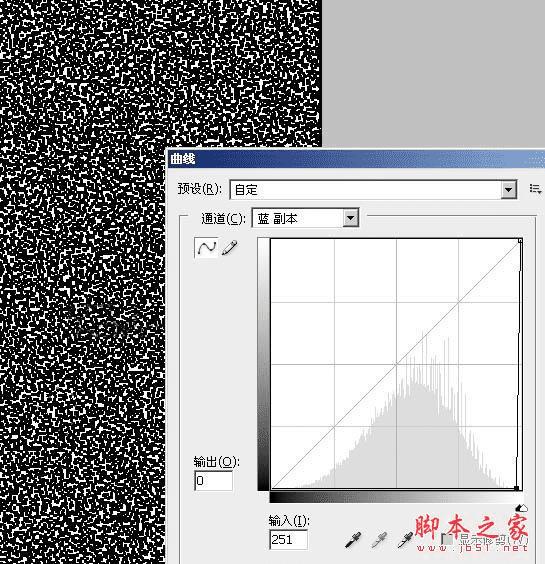
<图38>
20、选择菜单:滤镜 > 模糊 > 高斯模糊,数值为1,如下图。
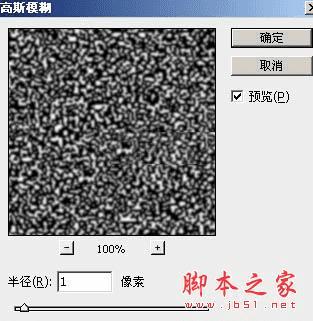
<图39>
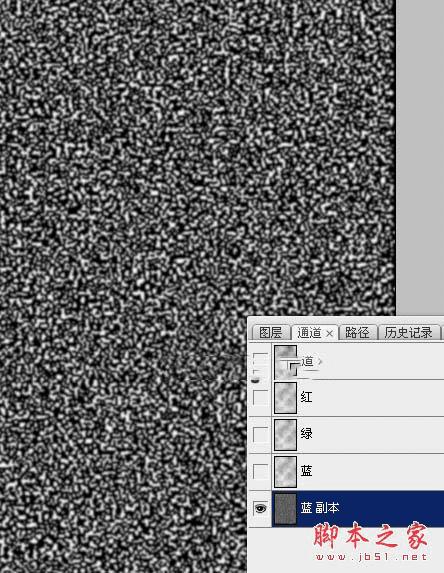
<图40>
21、按Ctrl + L 调整色阶,参数设置如下图。
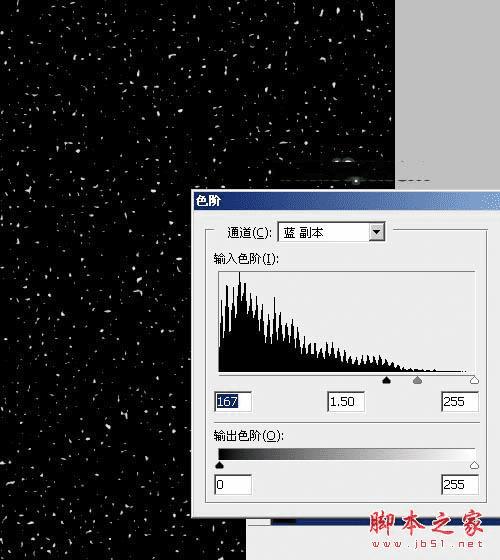
<图41>
22、按住Ctrl + 鼠标左键点击蓝副本通道缩略图载入选区,点RGB通道返回图层面板,新建一个图层填充白色,把底部图层隐藏,效果如下图。可以对白点执行动感模糊效果。

<图42>
最后把雨点图层复制几层,调整好位置,完成最终效果。

本文地址:http://www.45fan.com/dnjc/22507.html
