7、降低饱和度,使整体色彩更清淡,具体参数及效果图如下。

8、曲线提亮,具体参数及效果图如下。

9、磨皮及皮肤色块处理,效果图如下。

10、盖印图层 Ctrl+Alt+Shift+E,Ctrl+Alt+2选取高光,Ctrl+C复制,Ctrl+V黏贴,执行滤镜-模糊-高斯模糊-半径650.0像素-确定。
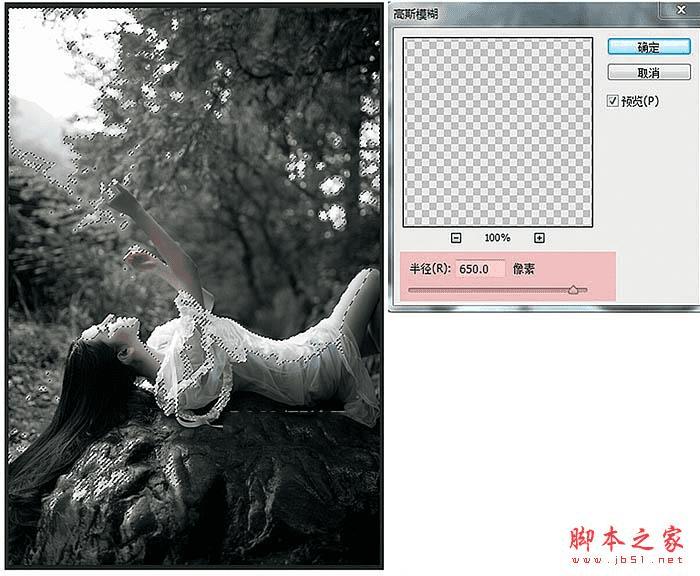
11、图层模式改为滤色,添加蒙版,用黑色画笔擦出天空等不需要柔化的地方,也可以根据需要调整不透明度。

12、盖印图层 Ctrl+Alt+Shift+E,Ctrl+Alt+2选取高光,Ctrl+C复制,Ctrl+V黏贴,执行滤镜-模糊-径向模糊-数量100-模糊方法选择缩放-品质选择最好-中心模糊选择左上角(光源的地方)-确定。
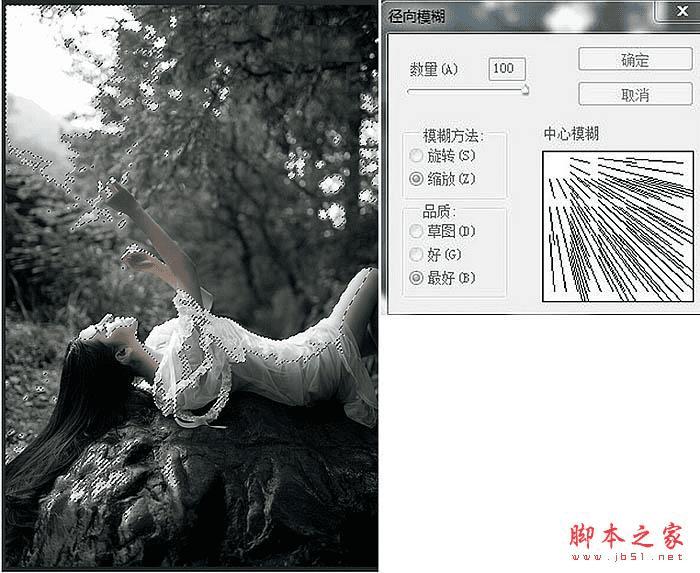
13、给模糊的图层添加蒙版,用黑色画笔擦出天空等不需要模拟光线的地方,也可以根据需要调整不透明度。

最终效果:

本文地址:http://www.45fan.com/dnjc/22742.html
