12、在当前组的最下面新建一个图层,把画笔设置为20px,同上的方法描边路径,得到图21所示的效果。

<图20>

<图21>
13、按回车隐藏路径,得到下图所示的效果。

<图22>
14、在图层的最上面新建一个图层,把背景图层隐藏,按Ctrl + Alt + Shift + E 盖印图层,如下图。然后把背景图层显示出来,其它的组都隐藏。

<图23>
15、锁定当前图层的像素区域,如下图。
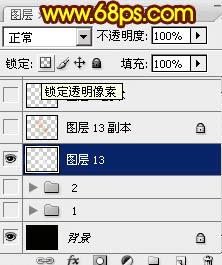
<图24>
16、选择渐变工具,在渐变编辑器中选择PS自带的彩虹渐变,如下图。

<图25>
17、由文字的左上角至右下角拉出彩虹线性渐变,如下图。
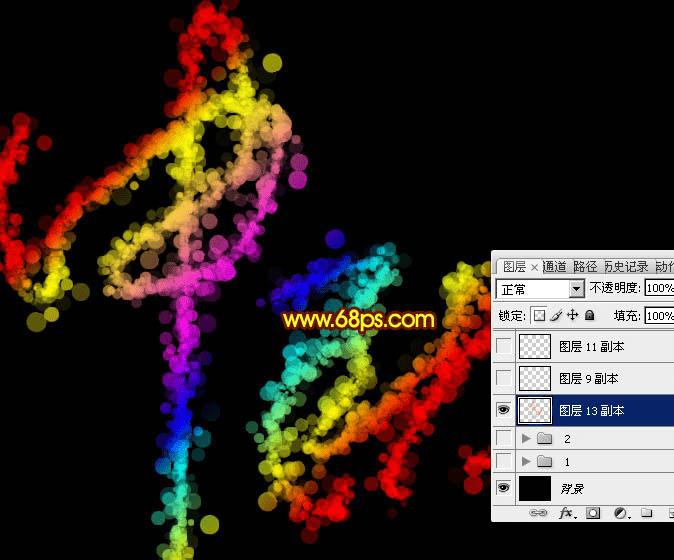
<图26>
18、文字还比较平淡,我们需要增加一点高光。新建一个图层,把文字路径显示出来,如下图。
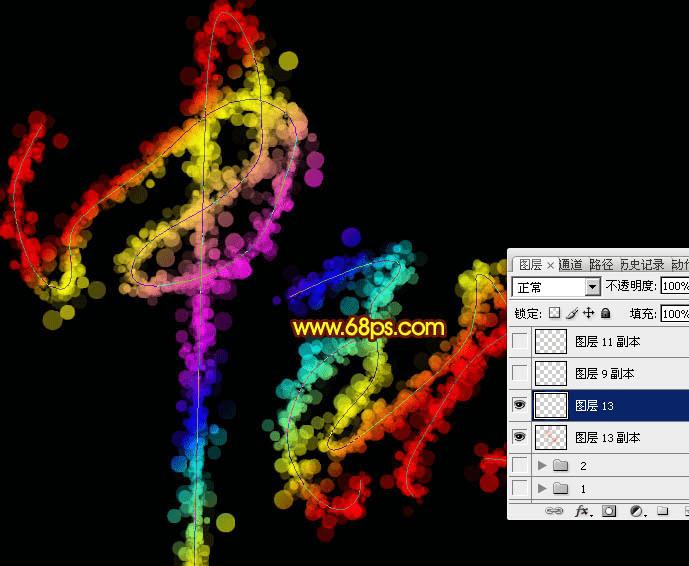
<图27>
19、把画笔设置为10px,用之前的方法描边路径,效果如图30。

<图28>
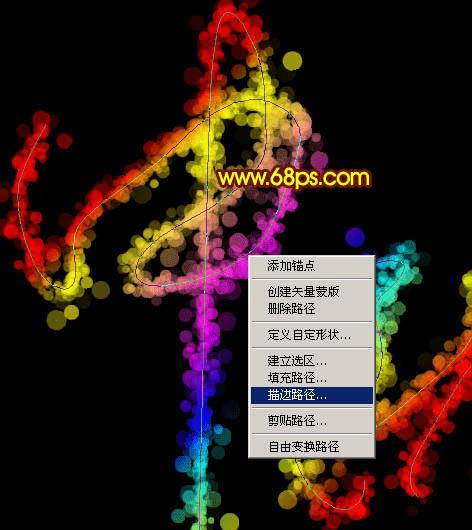
<图29>
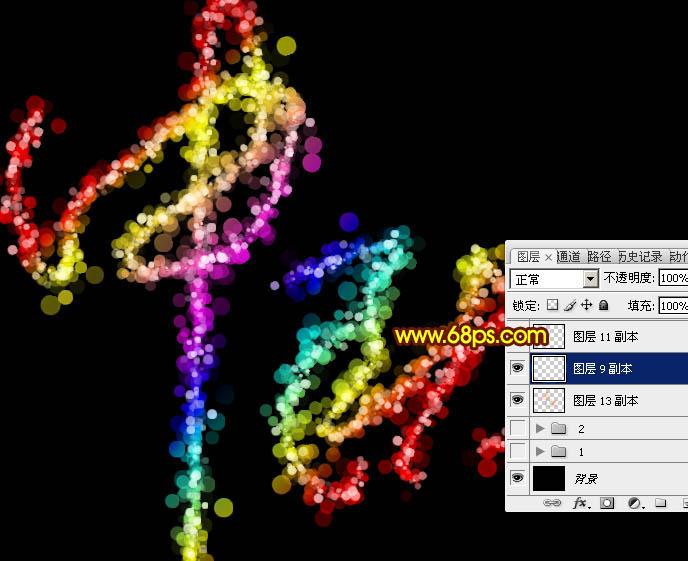
<图30>
20、新建一个图层,把前景色设置为黄色,如下图。

<图31>
21、把画笔大小设置为5px,然后描边路径,得到图33所示的效果。按回车把路径隐藏。

<图32>
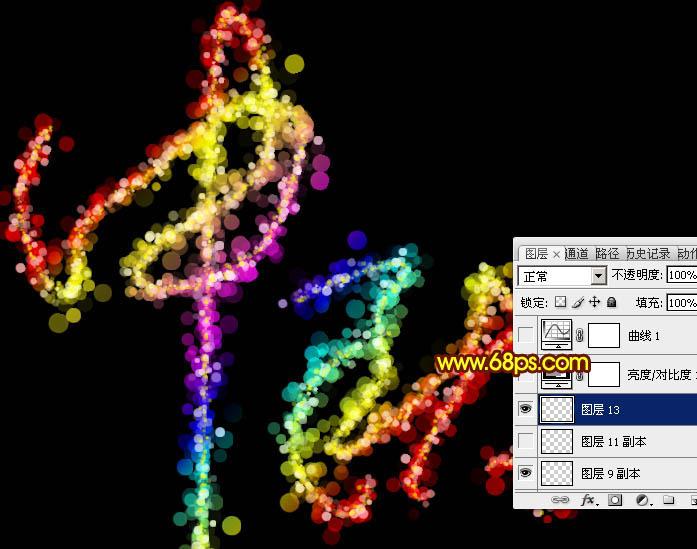
<图33>
22、创建亮度/对比度调整图层,适当增加对比度,参数及效果如下图。
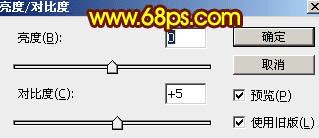
<图34>
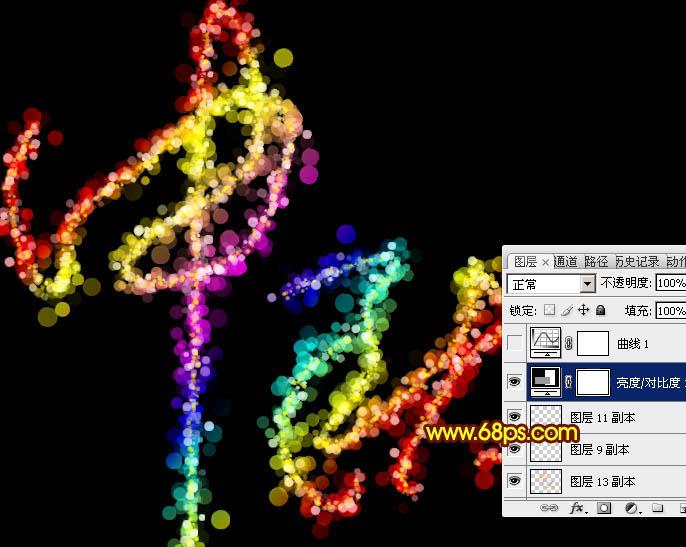
<图35>
23、创建曲线调整图层,加强一下明暗对比,参数及效果如下图。
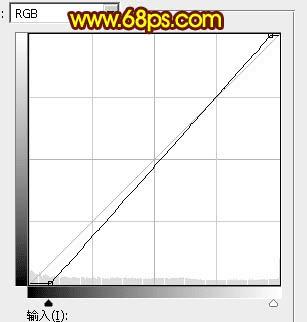
<图36>
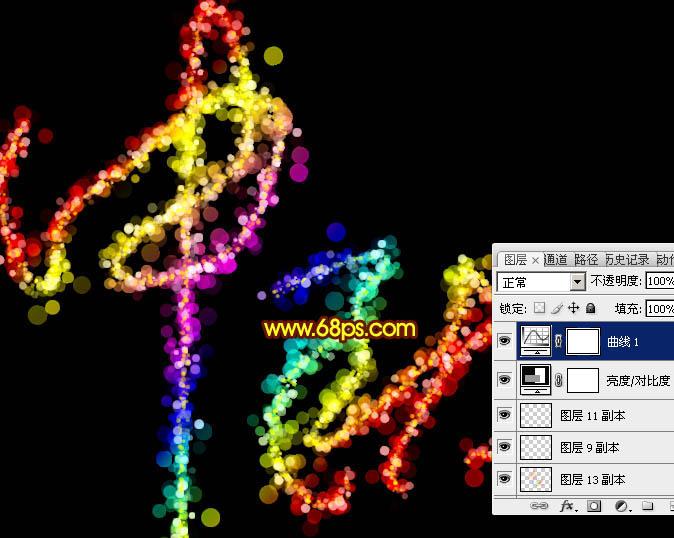
<图37>
最后调整一下细节,完成最终效果。
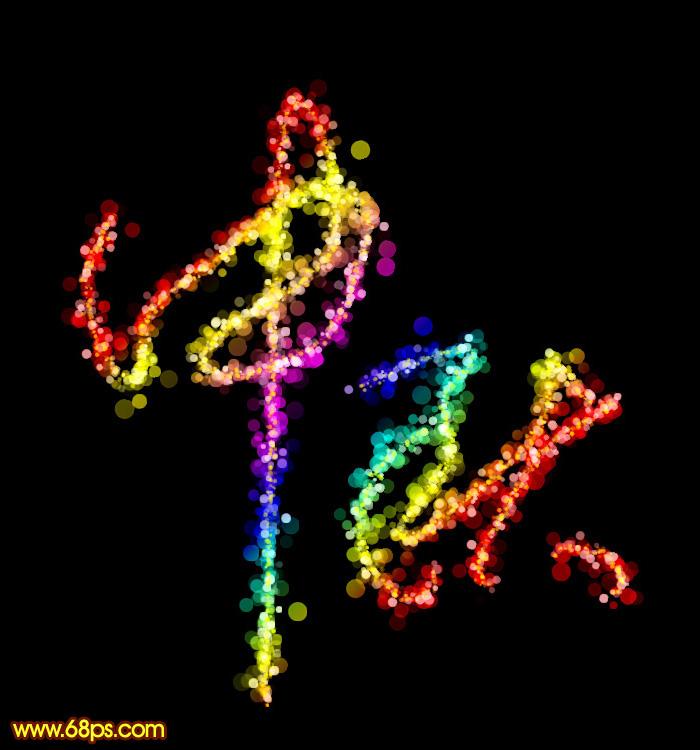
本文地址:http://www.45fan.com/dnjc/23225.html
