20、添加一个曲线层压暗树枝2,并用笔刷在曲线图层蒙版上将一些过暗的树叶擦亮。
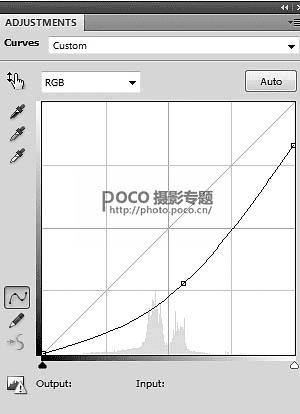
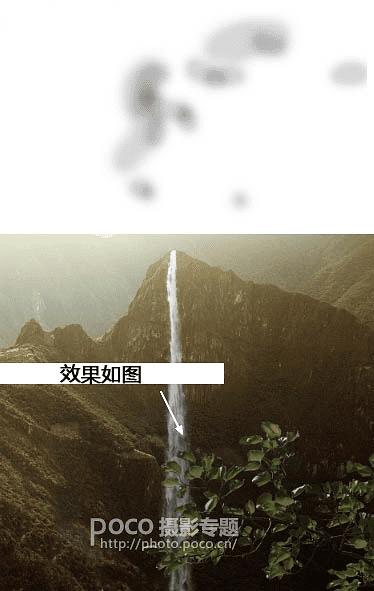
21、和上面一样,为树枝2添加内阴影效果,让树枝看起来受光自然,设置和结果如下图。
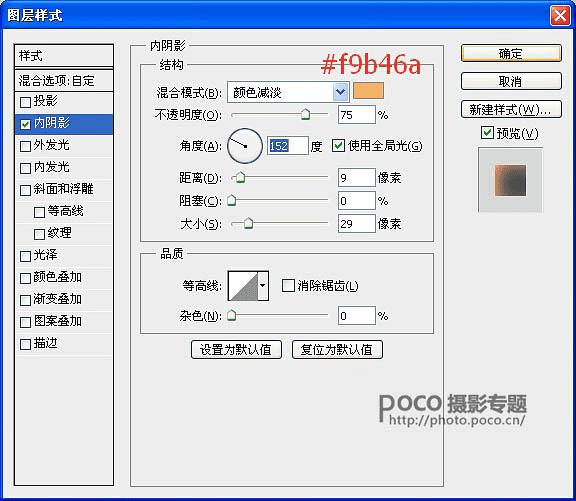

22、重复步骤12,对树枝2执行滤镜—模糊—高斯模糊,半径选择4 px。
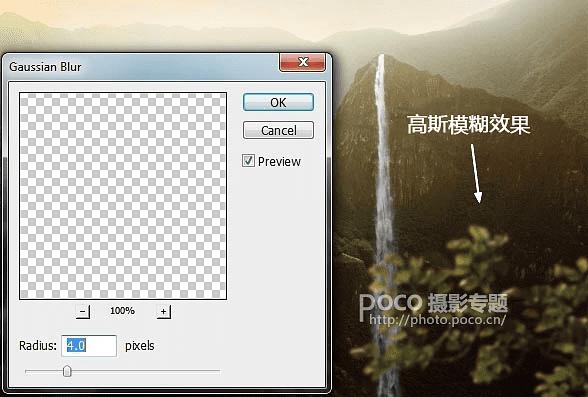
23、添加“树枝3”到图片的右上角。
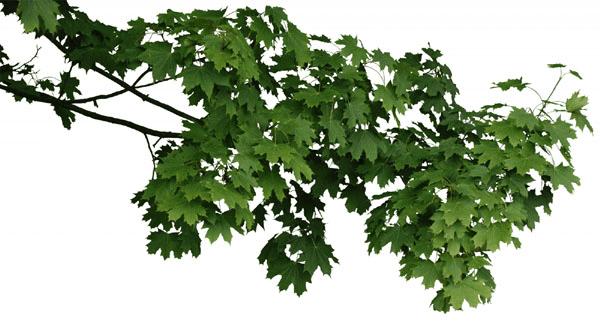

24、使用色彩平衡层(剪切蒙版)改变树枝的颜色,数据如下图。
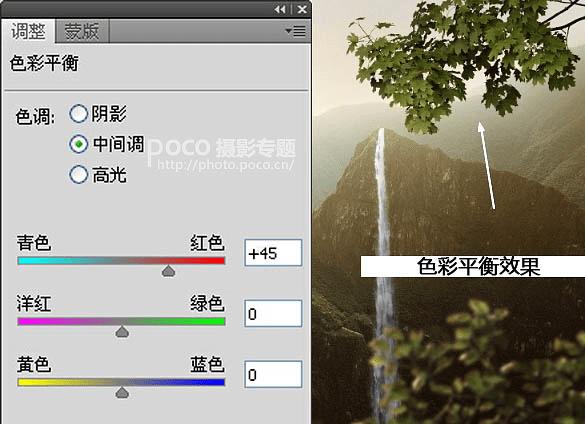
25、继续为树枝3添加内阴影,颜色和数值与前面一样,角度改为165。
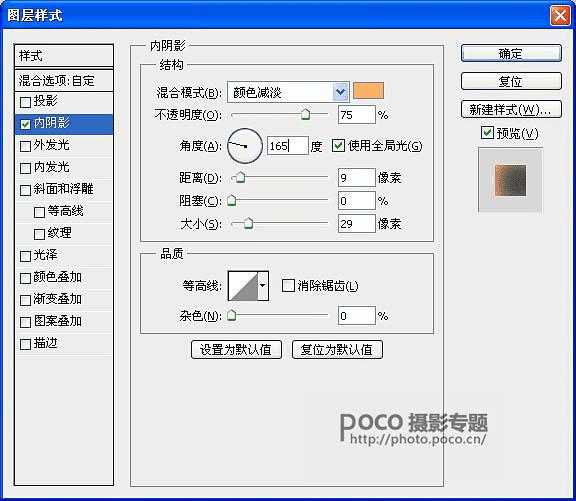

26、继续对树枝3进行模糊处理,操作和树枝1树枝2一致。

27、打开“塔”的图片,并选出塔的区域复制到图片中所示的位置,并调整到合适的大校执行编辑>操控变形,对塔一点一点进行编辑。



28、在该层添加图层蒙板,并用透明度合适的笔刷刷出塔的底部,使塔底和地面的融合更自然一点。

29、为塔增加一点雾感,使其看起来更加飘渺,所以可以去图层—新建填充图层—纯色,颜色如图所示!把这个填充图层的透明度设为60%左右。
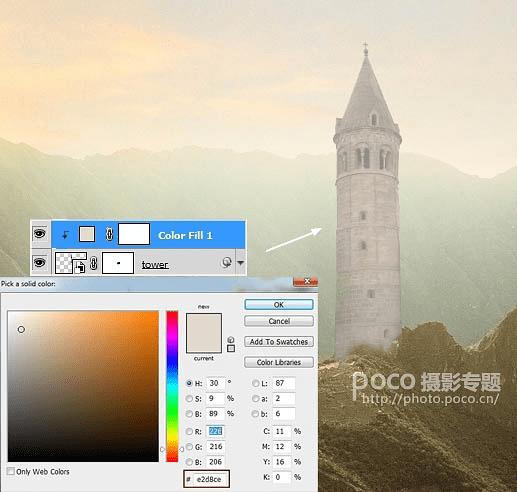
30、使用曲线为塔增加对比度,在曲线图层蒙版擦除塔的左边,让他看起来更自然。

31、接下来用色相/饱和度来改变塔的颜色,然后在色相/饱和度图层蒙版对下部进行擦除。
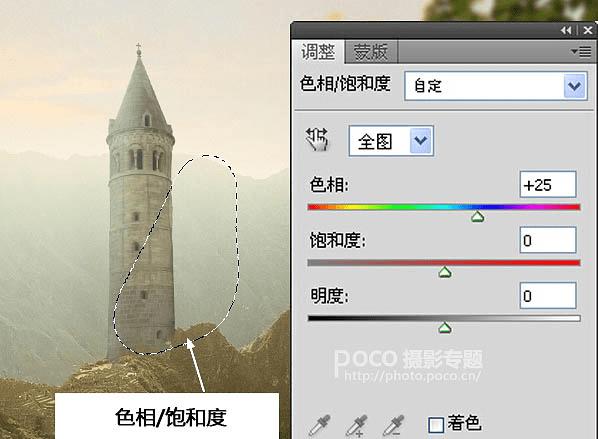
32、新建一个图层,模式选择“叠加”,勾选“使用前一图层创建剪贴蒙板”和“填充叠加中性色(50%灰)”。在减淡和加深工具选择中间调范围,曝光约10-15%来对塔的光影进行修饰,使其看起来和环境更融合。
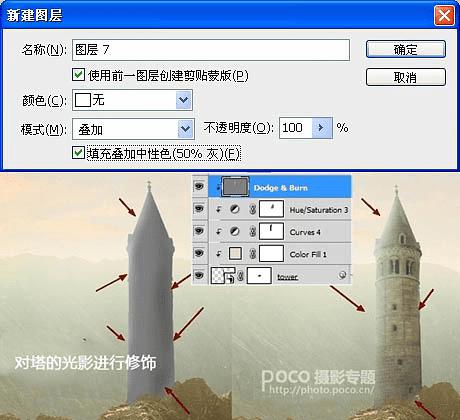
33、在画面顶部做一个通道混合层,具体数据如下。
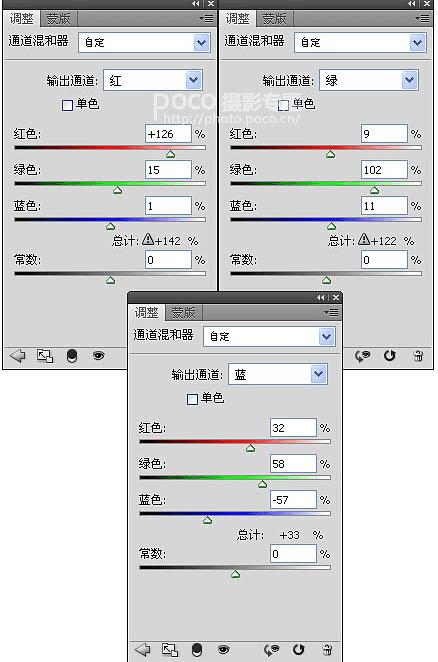
34、然后用笔刷对画面进行擦除,擦除的位置如下图所示。

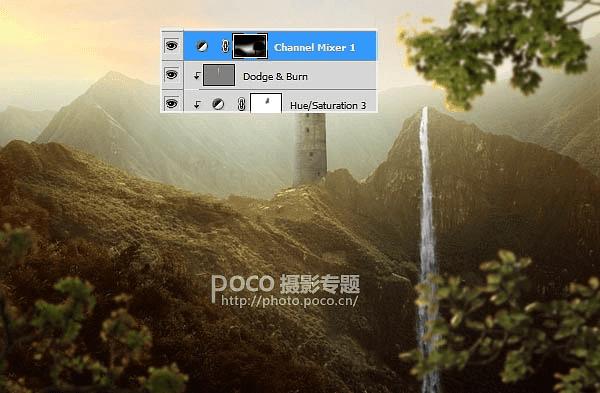
35、添加一个渐变映射层的图层,渐变映射层颜色设置为:#041f47、#ca871e、#fdfb6b降低这个渐变映射层的不透明度到20%。
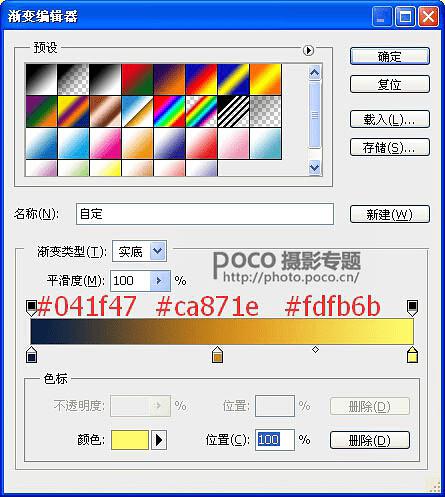
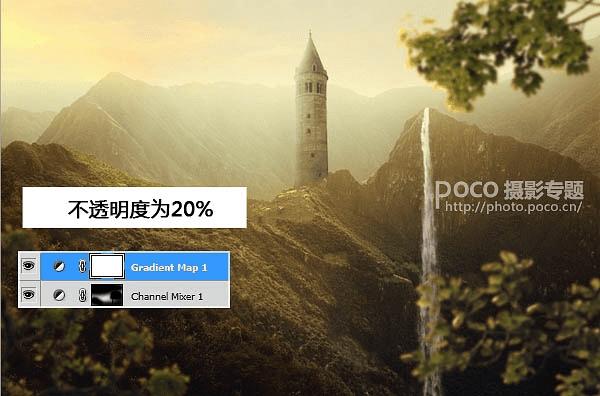
36、做一个照片滤镜层,为画面添加一点绿色。
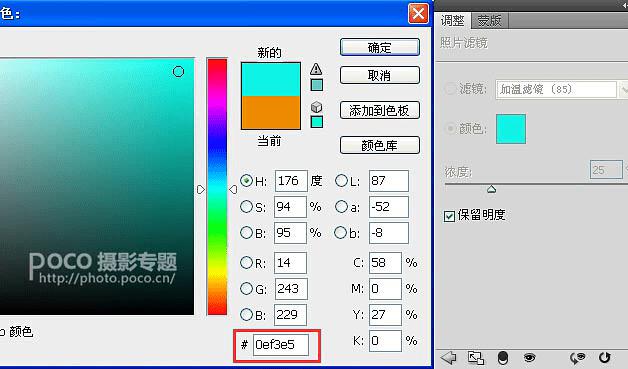
37、在照片滤镜图层蒙版使用笔刷对天空部分进行涂抹。

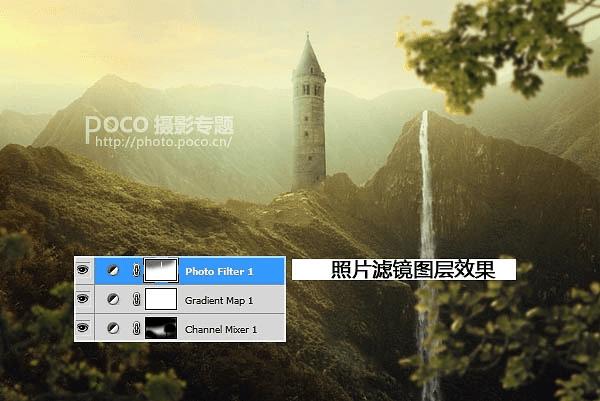
38、创建一个新图层,与步骤29中的设置相同,但取消剪贴蒙版选项。使用减淡工具为中间的山峦做出一些更强的光。


39、新建一个图层,用画笔选取颜色#3d1004在画面顶部进行涂画,然后将图层模式改为线性减淡模式,透明度设为100%,使用图层蒙版去掉其在顶部叶子和地面的效果,得到了如下的效果。


40、新建一个图层,用颜色# ef8f3a笔刷在图片的左上角(太阳部分)进行涂抹,将模式设置为线性减淡,透明度为100%。

41、添加一个自然饱和度层来增强照片的色彩和亮度。
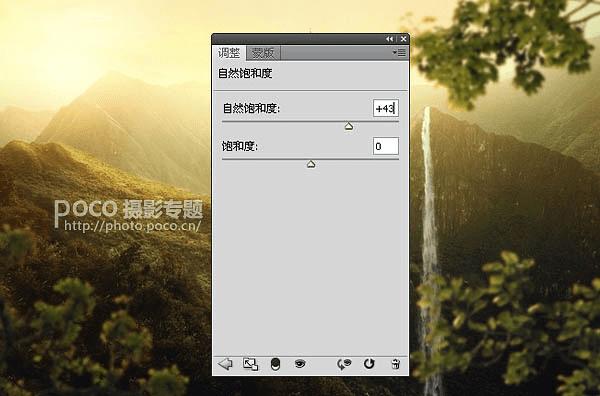
42、终于来到最后一步!在“塔”图层下新建一个图层,按住Cmd / Ctrl并单击塔的缩略图层加载它的选择。

43、用黑色填充选区(编辑—填充或Shift + F5),翻转垂直(编辑—变换—翻转垂直)并将其放置在塔底。使用CTRL + T变换这阴影,如下图所示。

44、透明度设置为30%,执行滤镜—模糊—高斯模糊,半径选择4 px。

45、在这个图层上添加图层蒙版,然后把这个阴影的顶部和底部擦掉。

最终效果:

本文地址:http://www.45fan.com/dnjc/24633.html
