其它动态:设置不透明度及流量抖动,如下图,设置后勾选“湿边”,“平滑”。
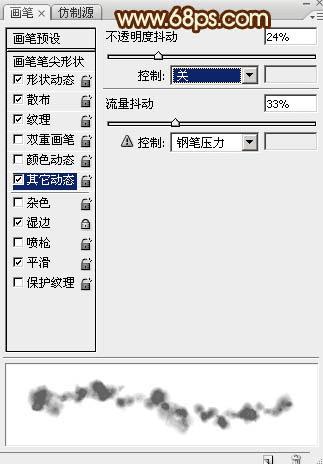
<图19>
9、按字母键“D”把前,背景色恢复到默认的黑白,再按“X”调换位置如下图。

<图20>
10、把画笔大小设置为15像素,不透明度及流量都设置为100%,如下图。

<图21>
11、选择钢笔工具,在路径上右键选择“描边路径”,如下图。

<图22>
12、在弹出的对话框选择“画笔”,如下图。
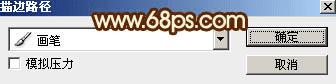
<图23>
13、确定后再按回车隐藏路径,得到下图所示的效果。

<图24>
14、把隐藏的文字图层复制一层,按Ctrl + Shift + ] 置顶,然后创建图层面板缩略图设置图层样式。
内阴影:颜色为暗红色:#040404,其它设置如下图。
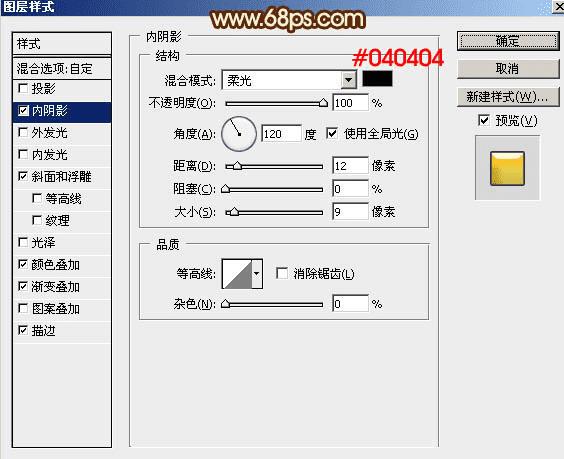
<图25>
斜面和浮雕:高光颜色:#fdfbd5,阴影颜色:#010101,其它设置如下图。
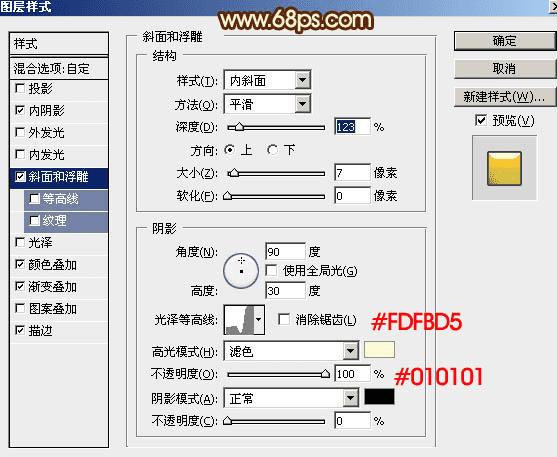
<图26>
点击等高线图形设置等高线,如下图。
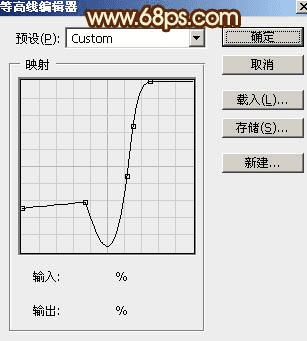
<图27>
颜色叠加:颜色为白色,其它设置如下图。
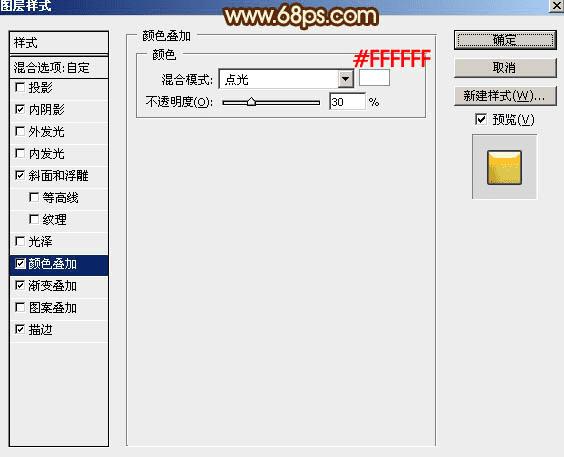
<图28>
渐变叠加:
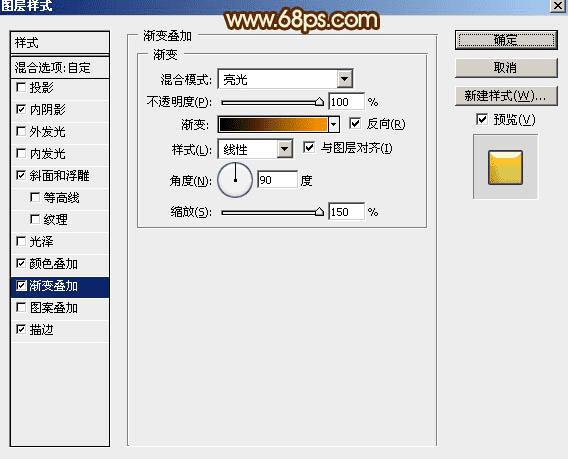
<图29>
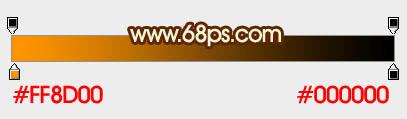
<图30>
描边:
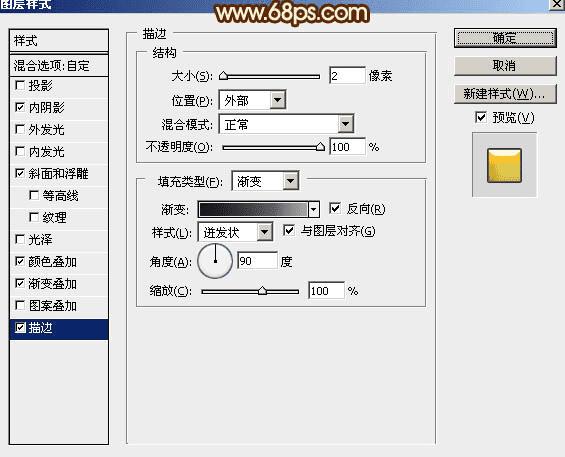
<图31>
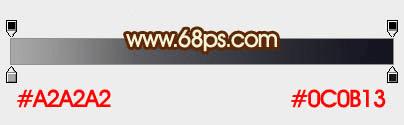
<图32>
15、确定后把混合模式改为“正片叠底”,填充改为:0%,得到下面所示的效果。
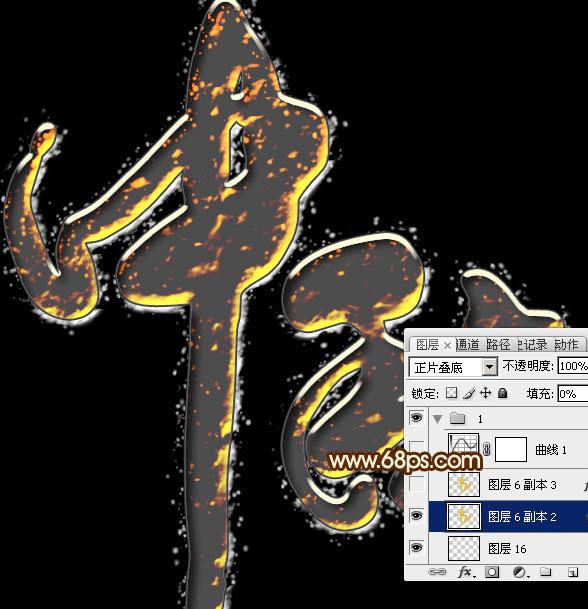
<图33>
16、把原文字图层复制一层,按Ctrl + Shift + ] 置顶。再双击图层面板缩略图设置图层样式。
投影:颜色设置为白色,其它设置如下图。
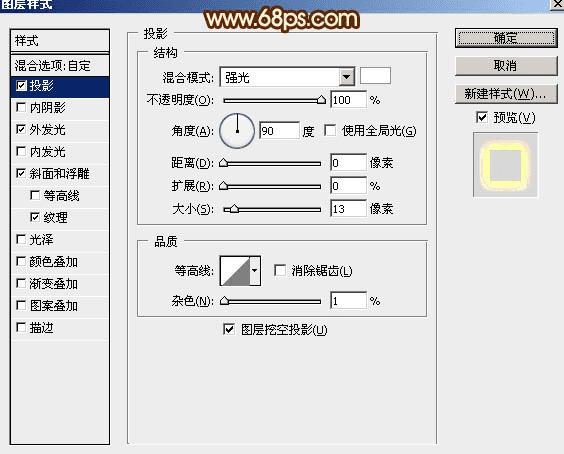
<图34>
外发光:颜色设置为橙黄色:#fcaf00,其它设置如下图。
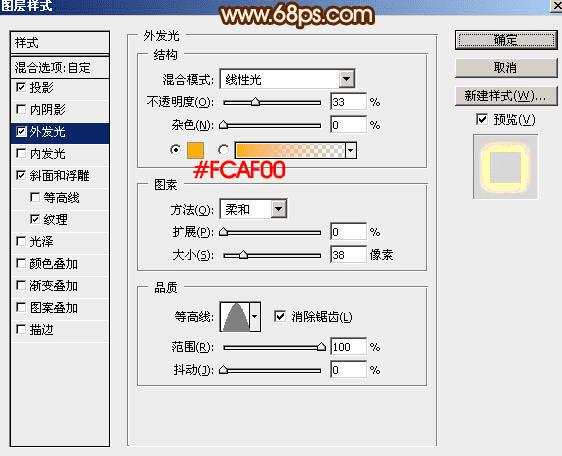
<图35>

<图36>
斜面和浮雕:
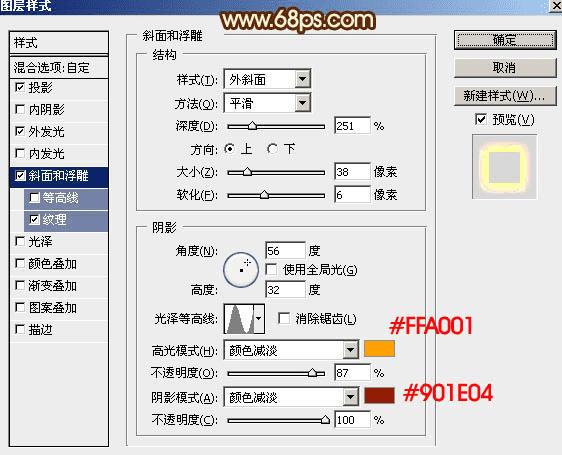
<图37>
纹理:
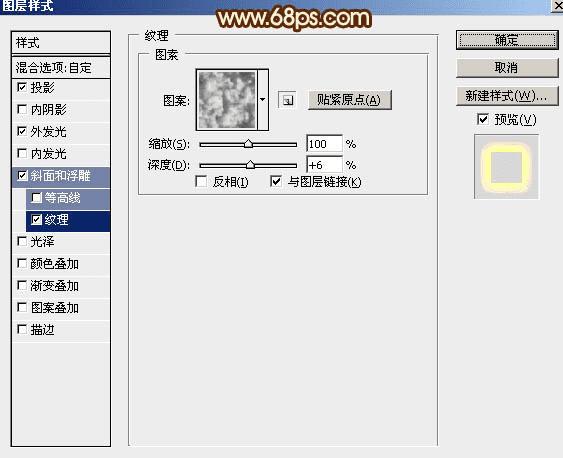
<图38>
17、确定后把填充改为:0%,效果如下图。
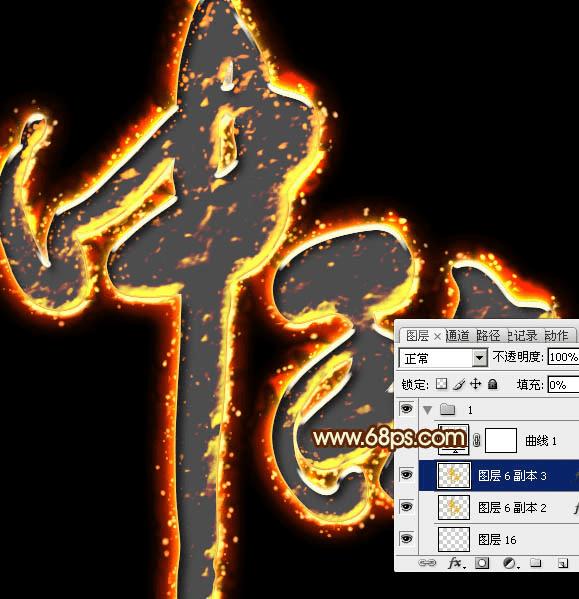
<图39>
18、创建曲线调整图层,把暗部稍微压暗一点,参数及效果如下图。
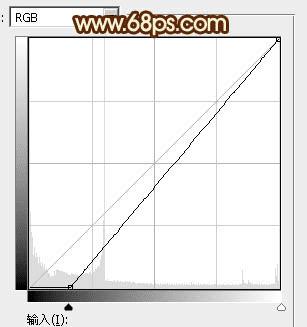
<图40>

<图41>
最后修饰一下细节,完成最终效果。

本文地址:http://www.45fan.com/dnjc/24639.html
