8、按住Ctrl + 鼠标左键点击红副本通道载入选区,点RGB通道返回图层面板;新建一个图层,选择菜单:选择 > 修改 > 扩展,数值为1,确定后用油漆桶工具填充白色,取消选区后如下图。
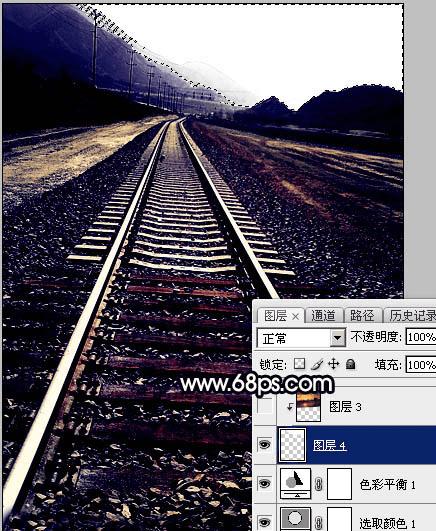
<图23>
9、打开云彩素材,拖进来,按Ctrl + Alt + G 创建剪切蒙版,调整一下角度和大小,效果如下图。


<图24>
10、按Ctrl + J 把云彩图层复制一层,把蒙版填充黑色,再用透明度较低的白色柔边画笔把下图选区部分擦出来。
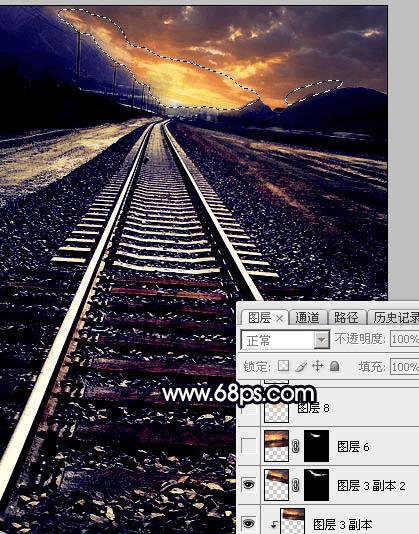
<图25>
11、按Ctrl + J 把当前云彩图层复制一层,把蒙版填充黑色,按Ctrl + T 逆时针旋转一点角度,然后用白色画笔把下图选区部分擦出来,效果如图27。这几步给图片更换天空。
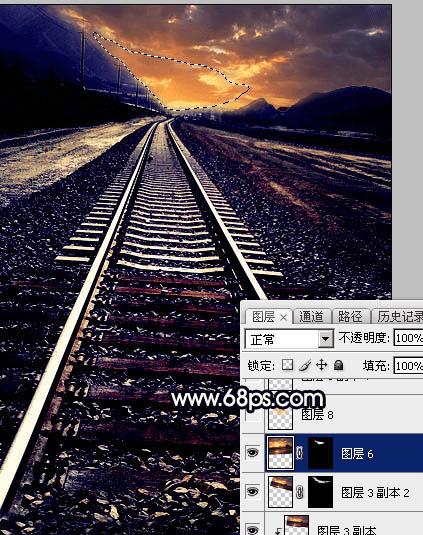
<图26>
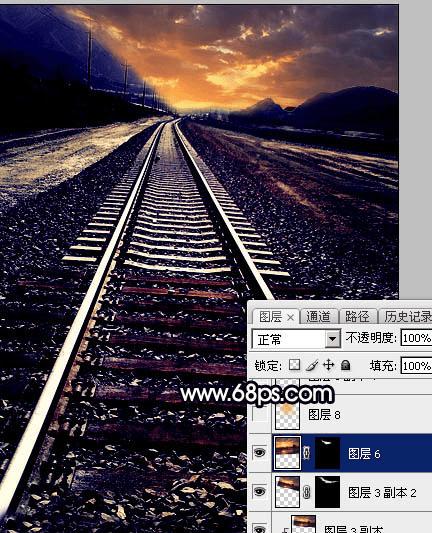
<图27>
12、新建一个图层,用套索工具勾出下图所示的选区,羽化50个像素后填充橙黄色:#F1A049,取消选区后把混合模式改为“叠加”,如下图。
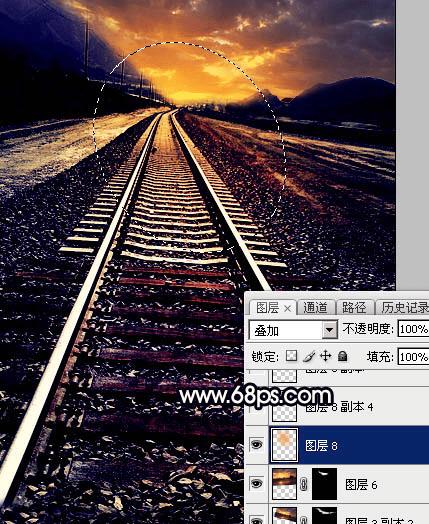
<图28>
13、按Ctrl + J 把当前图层复制一层,按Ctrl + T 缩小并调整一下角度,效果如下图。
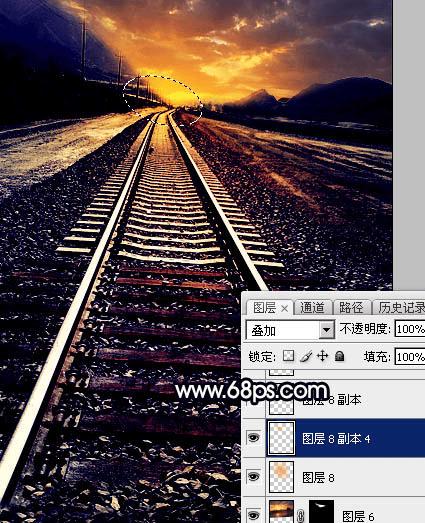
<图29>
14、新建一个图层,用套索工具勾出下图所示的选区,羽化50个像素后填充相同的橙黄色,取消选区后把混合模式改为“滤色”,如下图。
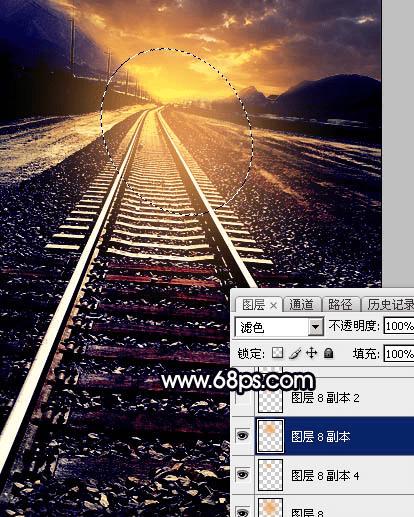
<图30>
15、按Ctrl + J 把当前图层复制一层,按Ctrl + T 稍微缩小一点,效果如下图。

<图31>
16、再按Ctrl + J 把当前图层复制一层,按Ctrl + T 稍微缩小一点,效果如下图。这一步给图片渲染高光。
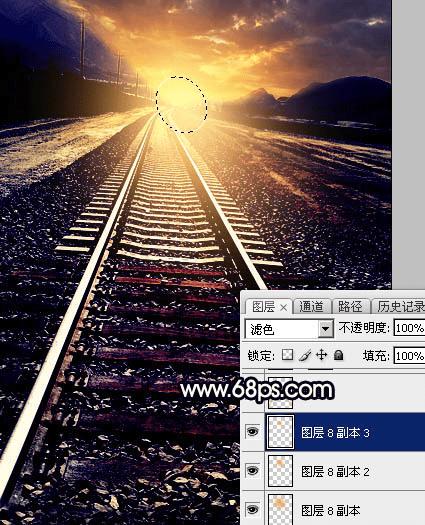
<图32>
17、按Ctrl + Alt + 2 调出高光选区,新建一个图层填充橙黄色:#DC8E4D,取消选区后把混合模式改为“正片叠底”,不透明度改为:50%。然后用橡皮工具把顶部区域擦掉,效果如下图。

<图33>
18、创建纯色调整图层,颜色设置为暗蓝色:#000009,确定后把蒙版填充黑色,用白色画笔把底部及边角部分擦出来,效果如下图。这一步给图片增加暗角。

<图34>
19、新建一个图层,按Ctrl + Alt + Shift + E 盖印图层,用模糊工具把局部模糊处理,效果如下图。
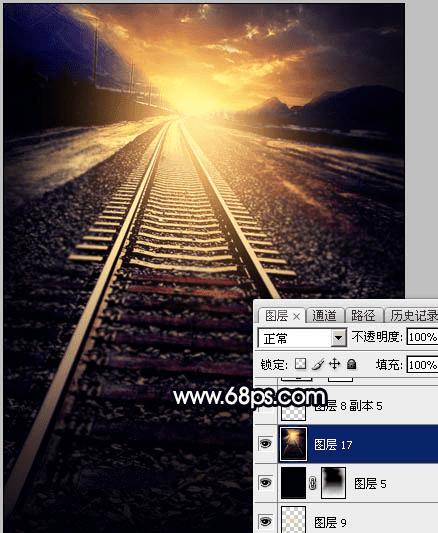
<图35>
20、给图片增加光晕,局部稍微加深一点,效果如下图。

<图36>
21、创建曲线调整图层,对RGB、红、蓝通道进行调整,参数设置如图37 - 39,效果如图40。这一步微调图片暗部颜色和亮度。
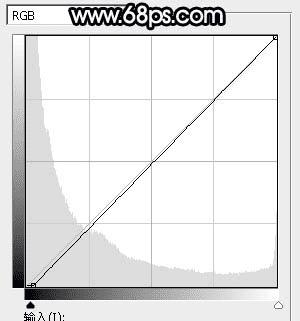
<图37>
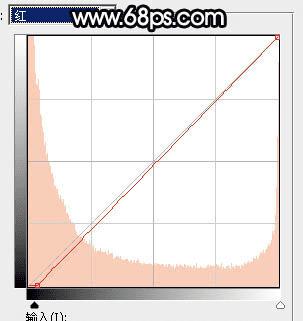
<图38>
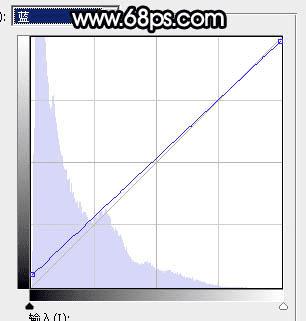
<图39>

<图40>
22、创建亮度/对比度调整图层,适当增加对比度,参数及效果如下图。

<图41>

<图42>
最后微调一下细节,加强一下局部明暗,完成最终效果。

本文地址:http://www.45fan.com/dnjc/26490.html
