15、把原水墨素材显示处理,用套索工具选取图19所示的区域,然后按Ctrl + J 复制到新的图层。
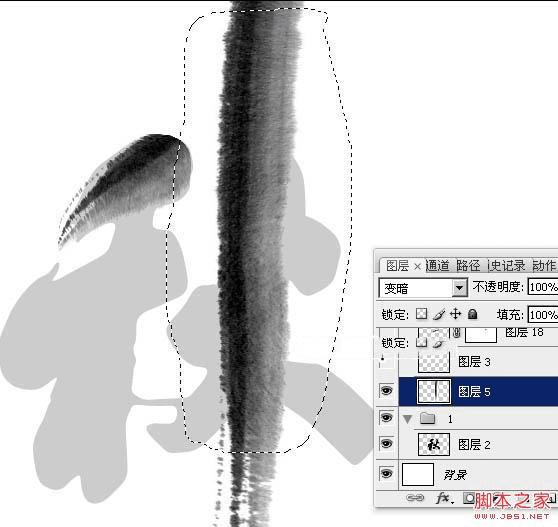
<图19>
16、现在来制作第二笔画,跟之前的方法一样,先调整大小,然后右键“变形”,过程如图20 - 22。
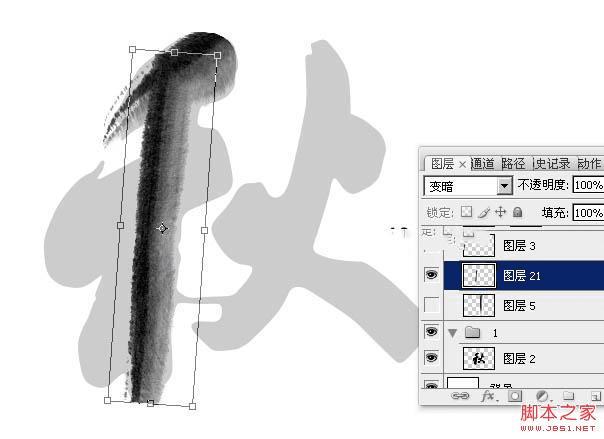
<图20>
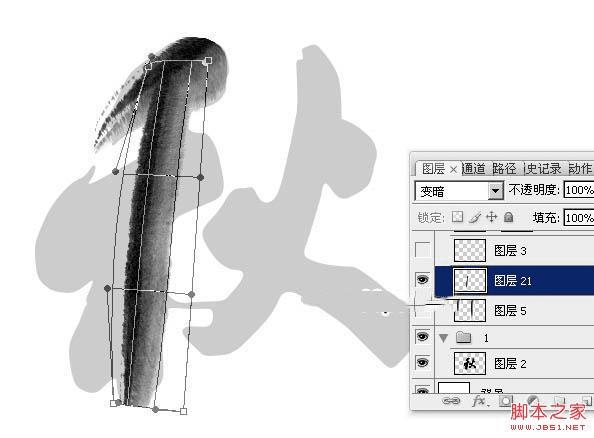
<图21>
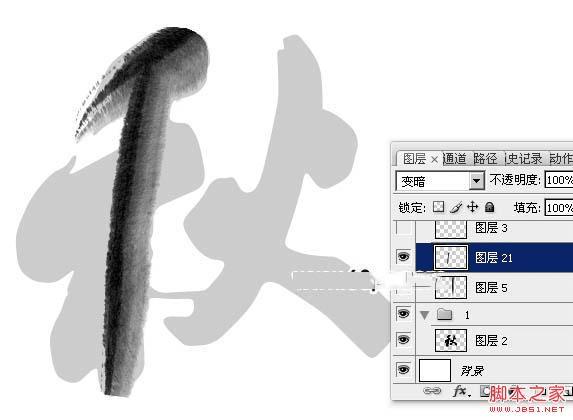
<图22>
17、底部不自然的部位需要特殊处理。用套索工具勾出下图所示的选区。
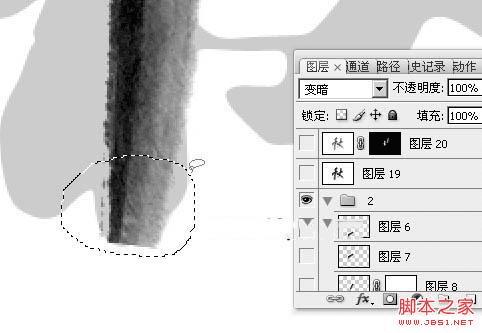
<图23>
18、按Ctrl + T 变形,然后再右键选择“变形”。
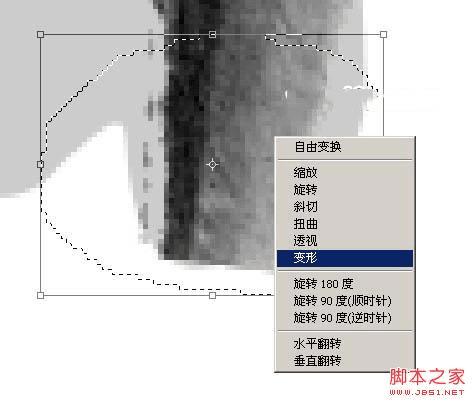
<图24>
19、调整各节点,把底部处理圆润一点,如图25,然后回车确定,效果如图26。
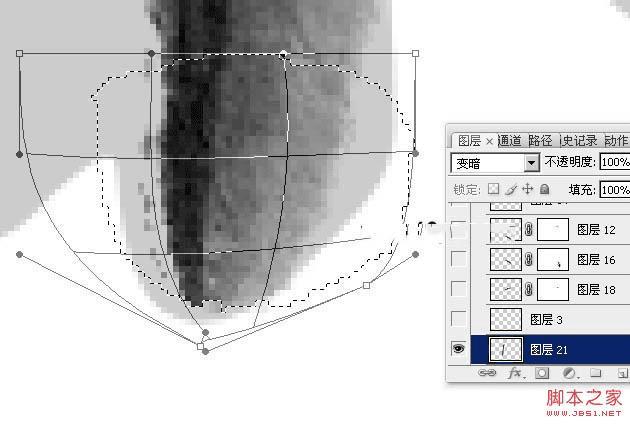
<图25>

<图26>
20、同样的方法添加衔接处的笔画,如下图。
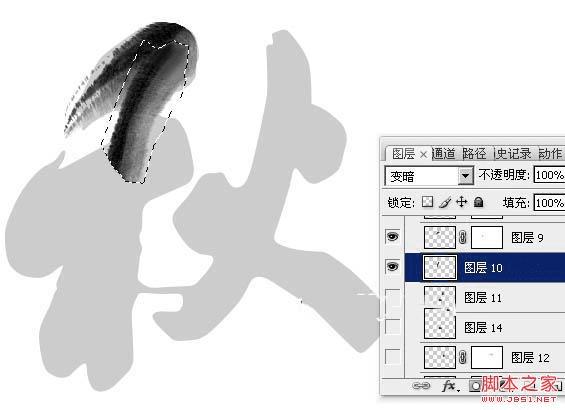
<图27>

<图28>
21、其它笔画的制作方法完全相同,过程如图29 - 33。

<图29>
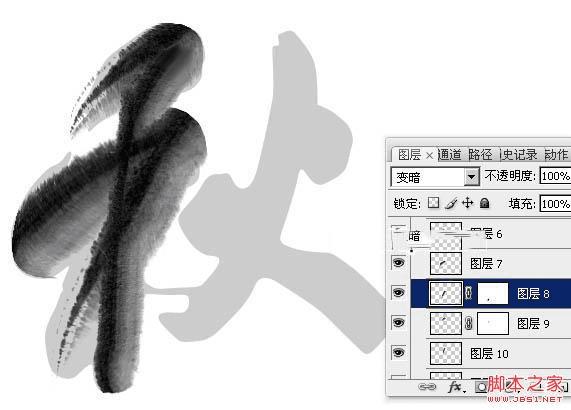
<图30>

<图31>

<图32>

<图33>
22、新建一个图层,按Ctrl + Alt + Shift + E 盖印图层。

<图34>
23、选择菜单:滤镜 > 风格化 > 扩散,参数及效果如下图。
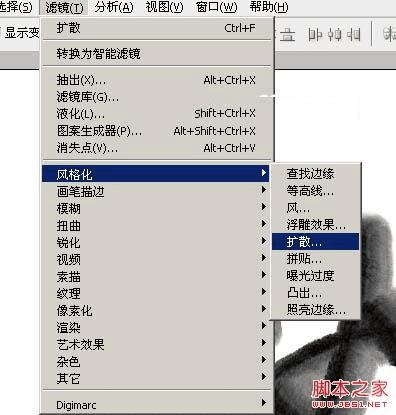
<图35>
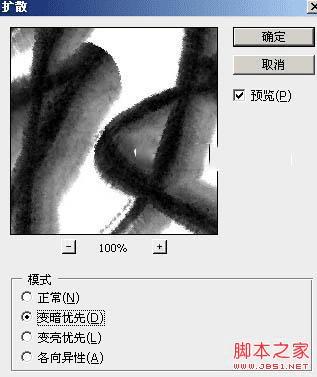
<图36>
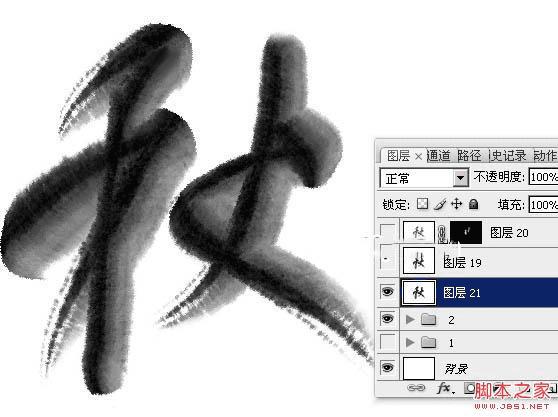
<图37>
24、按Ctrl + J 把当前图层复制一层,混合模式改为“滤色”,按住Alt键添加图层蒙版,用透明度较低的柔边白色画笔把需要变亮的区域擦出来,如下图。

<图38>
最后处理一下细节,完成最终效果。

<图39>
本文地址:http://www.45fan.com/dnjc/28121.html
