9、双击图层面板,图层缩略图调出图层样式,设置:内阴影、斜面和浮雕、颜色叠加、渐变叠加、描边,参数及渐变设置如图17 - 23。
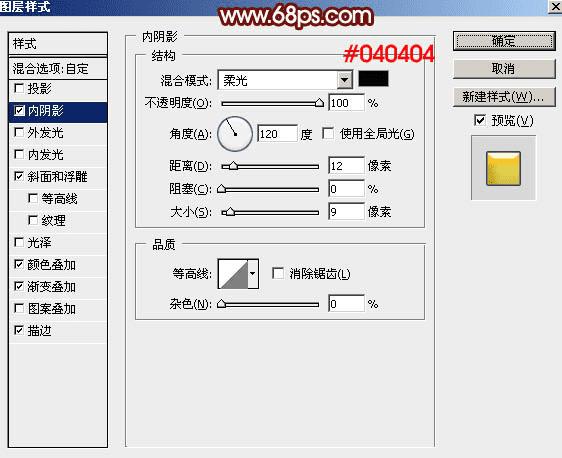
<图17>
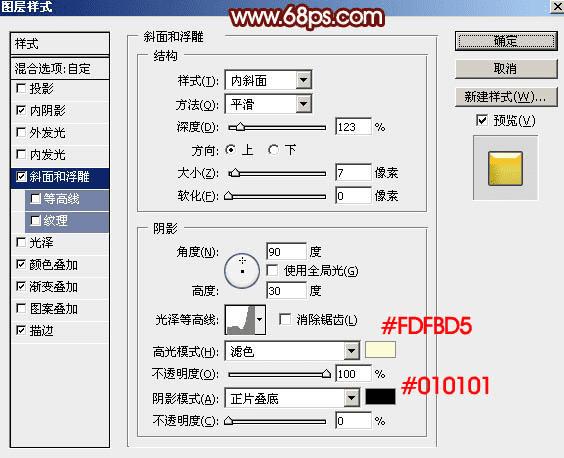
<图18>
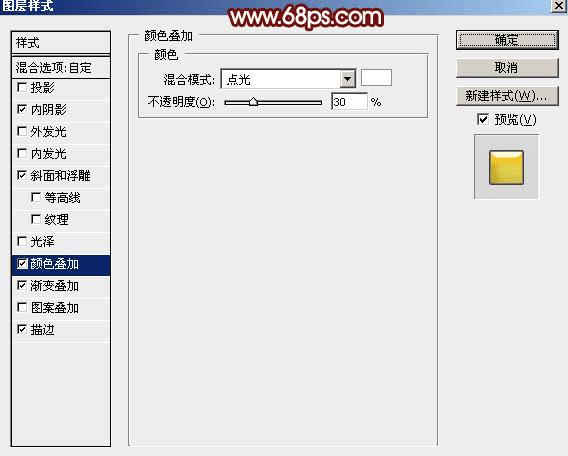
<图19>
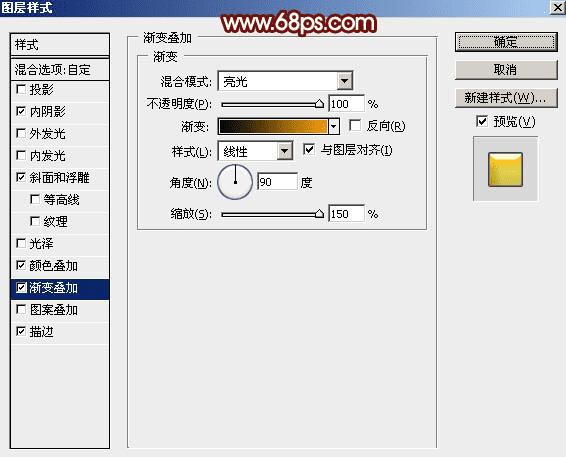
<图20>
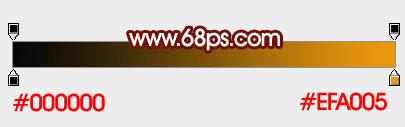
<图21>
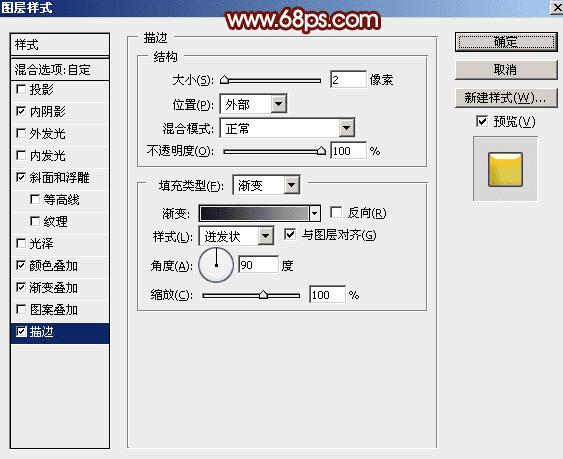
<图22>
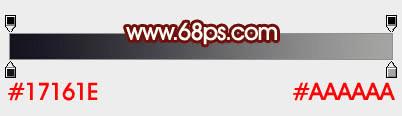
<图23>
10、确定后把混合模式改为“正片叠底”,不透明度改为:0%,效果如下图。这一步增加文字金属感。

<图24>
11、按Ctrl + J 把当前图层复制一层,同上的方法清除图层样式,如下图。

<图25>
12、双击当图层面板,当前图层缩略图调出图层样式,设置斜面和浮雕,等高线,参数设置如下图。
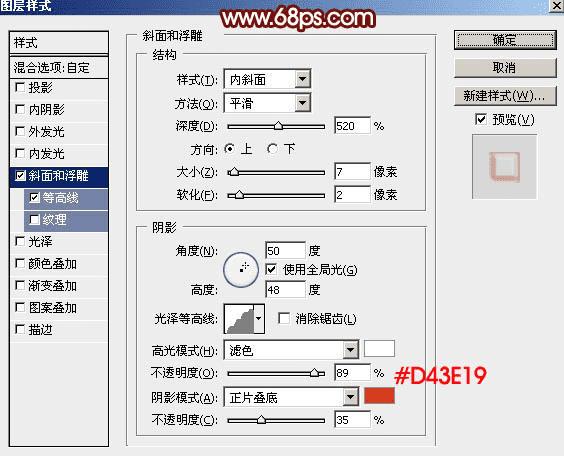
<图26>
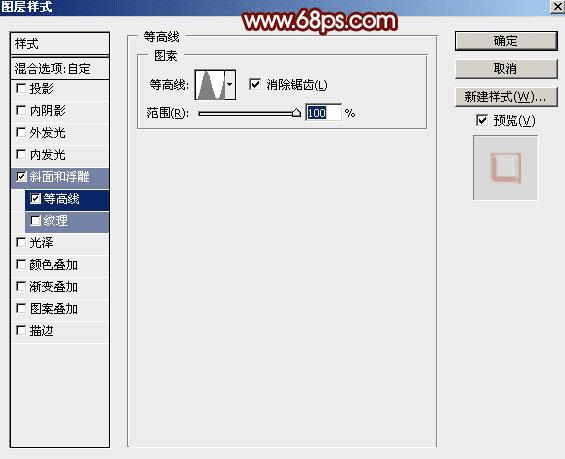
<图27>
13、确定后把混合式模式改为“正常”,不透明度改为:0%,效果如下图。这一步给文字增加暗部。

<图28>
14、按Ctrl + J 把当前图层复制一层,同上的方法清除图层样式,如下图。

<图29>
15、给当前图层设置图层样式,选择:投影、外发光、斜面和浮雕、纹理,参数设置如图30 - 33。
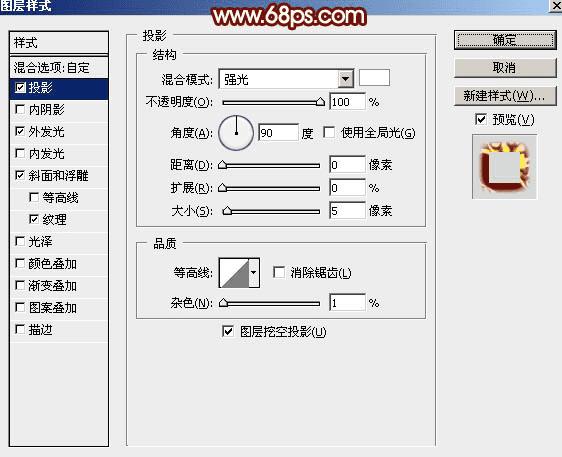
<图30>
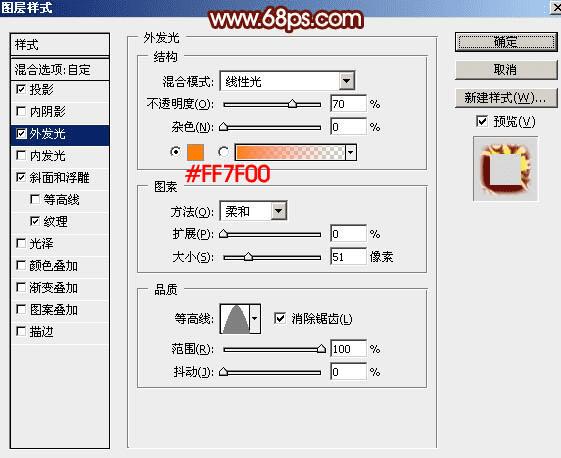
<图31>
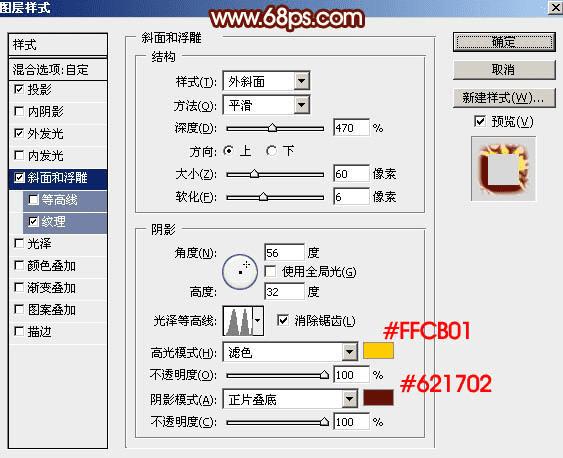
<图32>
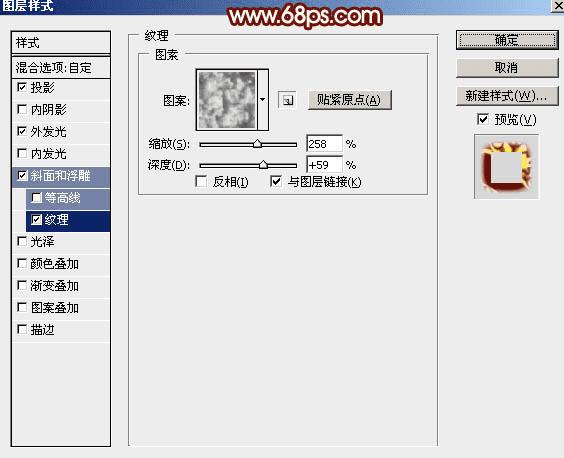
<图33>
16、确定后把混合模式改为“正常”,填充改为:0%,效果如下图。这一步渲染火焰效果。

<图34>
17、在图35上面右键选择“图片另存为”,保持到本机,再用PS打开,用移动工具拖到文字文件中。然后把混合模式改为“滤色”,并调整好位置,效果如图36。
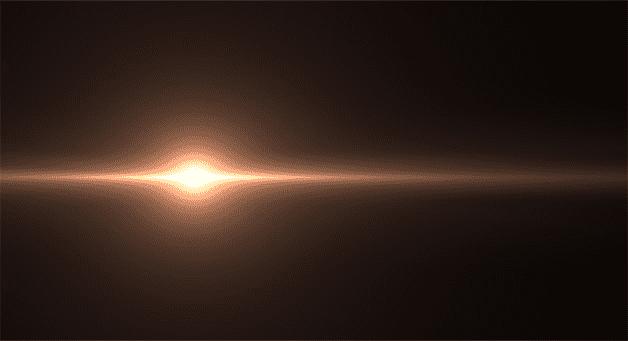
<图35>

<图36>
18、新建一个图层,按Ctrl + Alt + Shift + E 盖印图层,再按Ctrl + Shift + U 去色,然后选择菜单:滤镜 > 其它 > 高反差保留,数值默认,确定后把混合模式改为“柔光”,效果如下图。这一步把文字锐化处理。

<图37>
最后处理一下细节,微调一下颜色,完成最终效果。

本文地址:http://www.45fan.com/dnjc/29570.html
