第36步
给这个大树加个色相/饱和度调整层,设置如下:
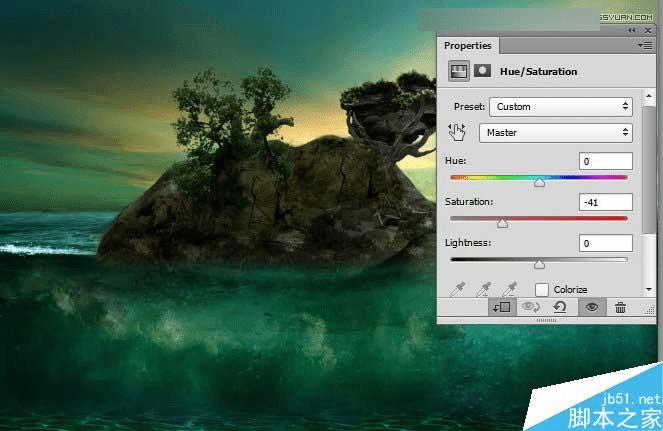
Step 37
把大树复制一层,放在如下图位置,记住去掉不要的部分:

按刚刚的方法,给复制的大树加个图层样式
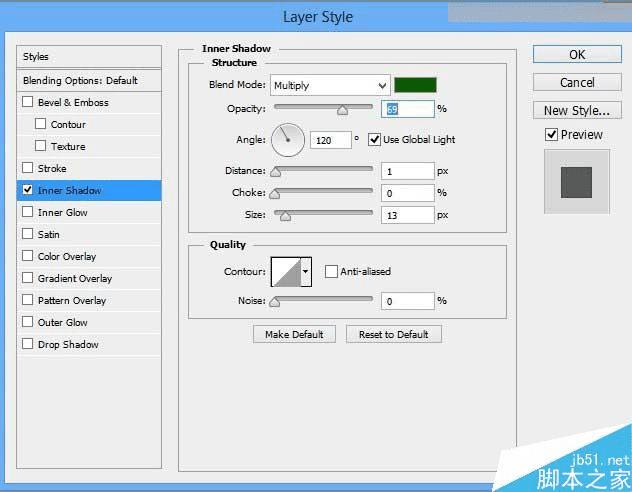
给复制层加一个亮度/对比度调整层,设置如下:
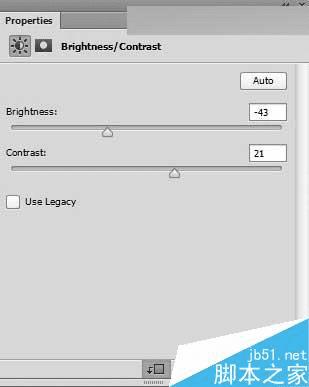
我们得到了这样一个效果:

接下来我们通过不断地复制大树(方法相同,只要注意大小变化及远近的层次变化就行,此处不再赘述),在龟背上栽满大树,得到如下效果:

第38步
现在把“waterfall”图片拖进来,调整好大小,放在如下图位置:

第39步
给瀑布建立一个图层蒙版,擦掉不要的部分:

第40步
给瀑布层加一个亮度/对比度调整层和一个照片滤镜调整层,设置如下:
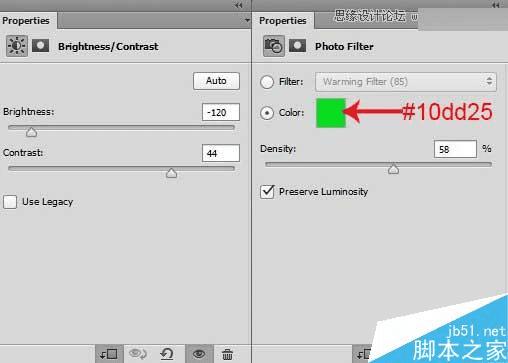
把照片滤镜调整层不透明度设为60%,得到如下效果:

第41步
给亮度/对比度调整层添加一个蒙版,用黑色画笔涂抹图中选中区域:
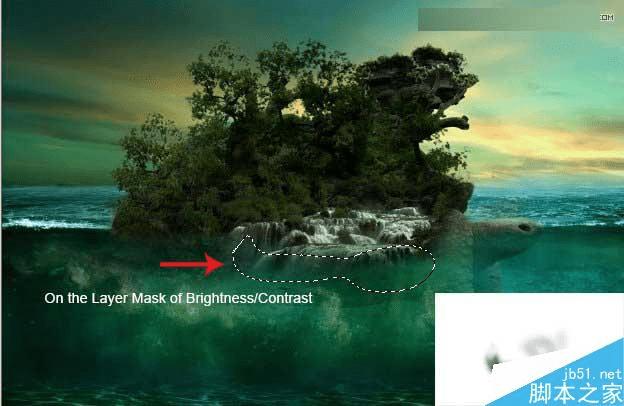
给照片滤镜调整层添加一个蒙版,用黑色画笔涂抹图中选中区域:

效果如下:

第42步
给瀑布层加一个色彩平衡和照片滤镜调整层,设置如下:
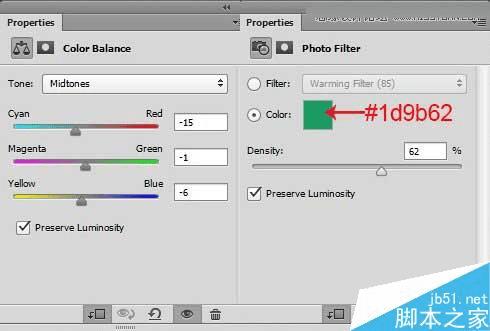
给照片滤镜调整层添加一个蒙版,用黑色画笔涂抹图中选中区域:

得到如下效果,选中所有跟瀑布相关的图层,编组,并命名为“waterfall”

第43步
选中组“waterfall”"tree1"和"stone",再次编组,命名为“created Island”

给“created island”组添加一个亮度/对比度调整层,设置如下:
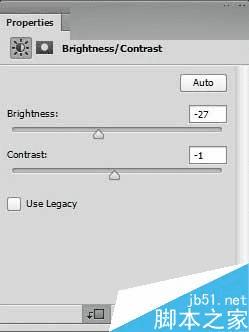
得到如下效果:

第44步
给刚刚建立的亮/对比度调整层建一个图层蒙版,用黑色画笔涂抹下图所示区域:

效果如下:
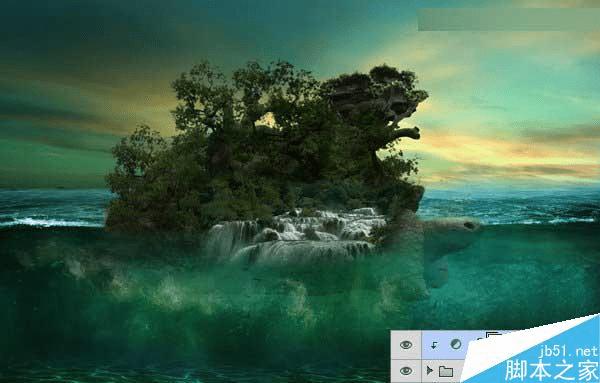
第45步
把附件中所带的“water 07 brush”装进PS中,用这个笔刷创建出一些水花的效果(这里我用了七个图层):

第46步
在瀑布下面,我另外创建了一个水花层,然后用变形工具做一些变形,使它与瀑布更贴合:

效果如下:

第47步
用水花笔刷做一些水花喷溅的效果:

第48步
Now, we’ll add the lighting effects to the scene. I created a new layer by pressing (Ctrl+Shift+N) on keyboard then grab the brush tool and change your foreground color to #412b15. Set the opacity and flow to 100% with the size to 900 pixels then paint a big stroke as shown in the image below.
现在,我们要给画面加上光效了。新建一层(ctrl+shift+n),切换到画笔工具,前景色#412b15,画笔不透明度100%,画笔大小900px,在下图所示位置点一下:

把这个图层的混合模式改为颜色减淡,不透明度50%,得到如下效果:

第49步
再新建一层,填充黑色,然后选择滤镜>渲染>镜头光晕,设置如下:
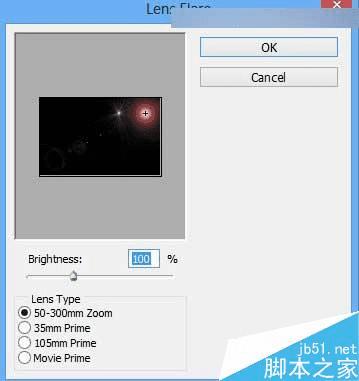
效果如下:

将它移动到合适位置,如下图:
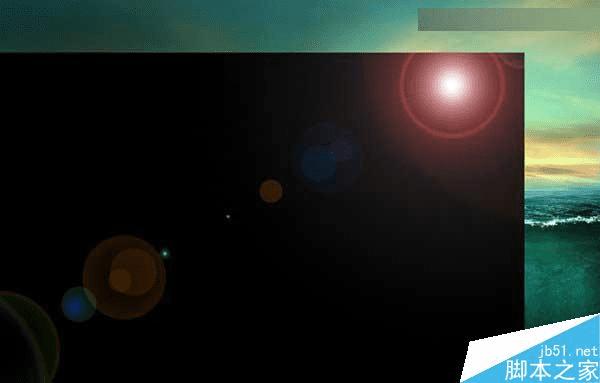
第50步
将它的混合模式调整为滤色,并且记得使用图层蒙版把不必要的部分擦去,我们只是拿它当一个光源来用:

第51步
给光源层加一个色阶调整层和一个色相/饱和度调整层,设置如下:
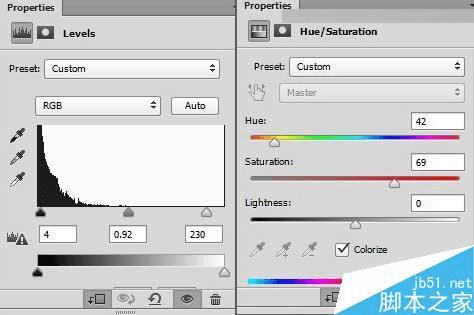
我们得到如下效果:

第52步
把鱼的素材拖进来,利用不同的混合模式使它们有不同的层次,我这里用了七个图层来排布它们:

第53步
把所有鱼的图层合并成一个组,然后添加一个色相/饱和度调整层,设置如下:
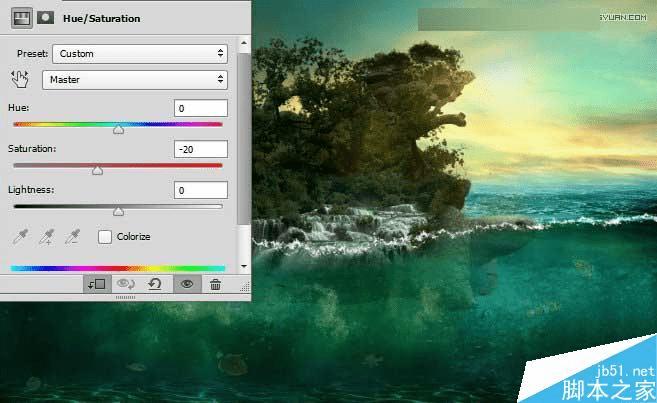
第54步
下载气泡笔刷,在如下图的位置,画上一些气泡:

第55步
现在我们要给这座小岛多加上一些光。首先新建一层,把笔刷设置成30%不透明度,前景色设置为#634b11,然后像下图一样,绘制一些光源的基础色块:

把它的混合模式调整为颜色减淡,得到如下效果:

第56步
就快成功了,但我们还需要一点点小的调整。给画面添加一个渐变映射调整层,设置如下:
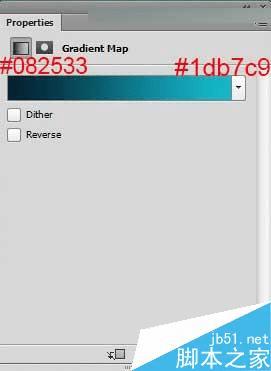
将它的混合模式调整为柔光,不透明度60%,效果如下:

第57步
给渐变映射调整层加一个蒙版,用黑色画笔涂抹下图所示区域:
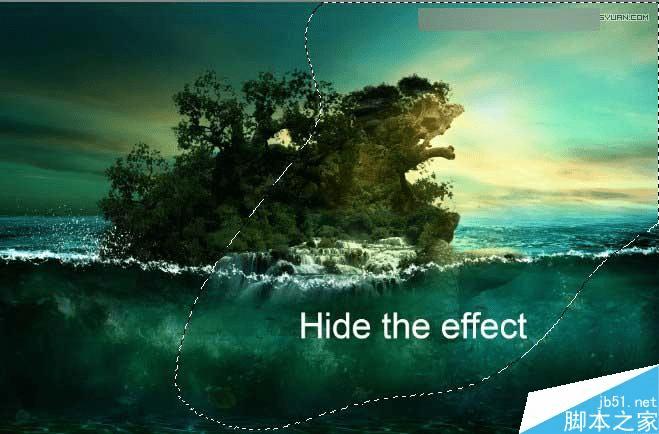
得到如下效果:

第58步
现在,再添加一个色彩平衡调整层,设置如下:

得到如下效果:

第59步
再添加一个亮度/对比度调整层,设置如下:
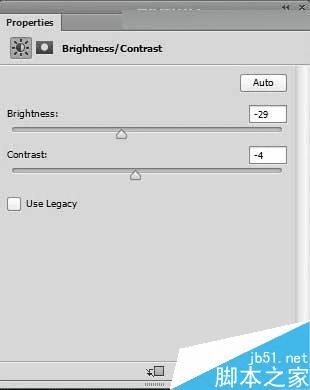
得到如下效果:

第60步
给刚才的亮度/对比度调整层加个蒙版,用黑色画笔涂抹下图所示区域:
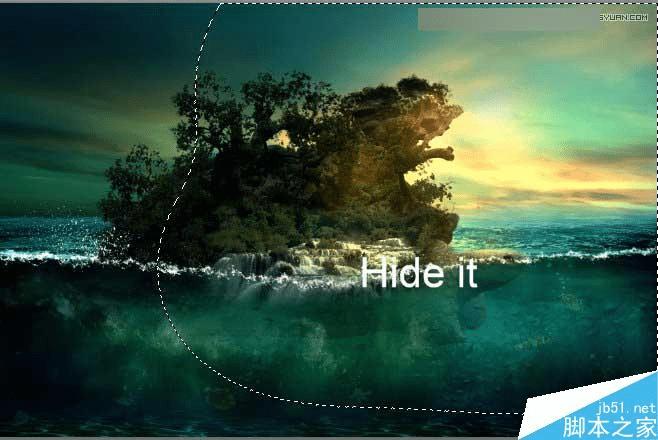
得到如下效果:

第61步
现在添加最后一个调整图层——可选颜色调整层,设置如下:
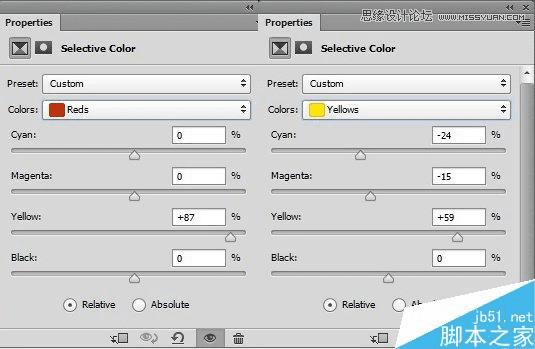
当当当当当,最终效果出来了,恭喜你!

教程结束,以上就是Photoshop合成海洋巨龟驮着岛在水上漂浮的效果图方法介绍,大家学会了吗?希望这篇教程能对大家有所帮助!
本文地址:http://www.45fan.com/dnjc/30651.html
