16、按Ctrl + J 把当前图层复制一层,不透明度改为:50%,效果如下图。
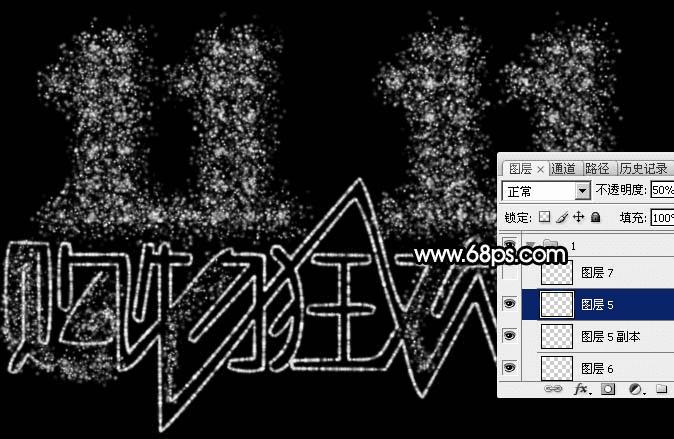
<图20>
17、新建一个图层,把背景图层隐藏,然后按Ctrl + Alt + Shift + E 盖印图层,如下图。
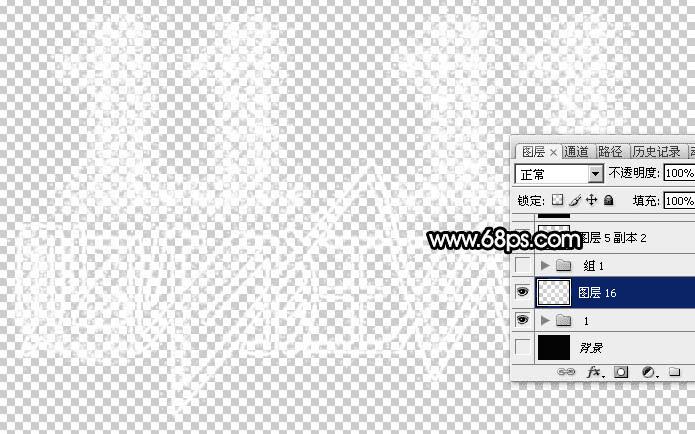
<图21>
18、把背景图层显示出来,再把其它的文字图层隐藏。锁定盖印图层像素区域,如下图。

<图22>
19、用油漆桶工具把文字填充橙黄色色:#FE9207,如下图。

<图23>
20、按Ctrl + J 把当前图层复制一层,不透明度改为:50%,效果如下图。

<图24>
21、按Ctrl + J 把当前图层复制一层,用油漆桶工具把当前文字填充橙黄色:#FCF905,确定后把混合模式改为“叠加”,不透明度改为:100%,效果如下图。

<图25>
22、按Ctrl + J 把当前图层复制一层,不透明度改为:50%,效果如下图。

<图26>
23、按Ctrl + J 把当前图层复制一层,混合模式改为“溶解”,不透明度改为:10%,效果如下图。

<图27>
24、新建一个图层,盖印图层,如下图。
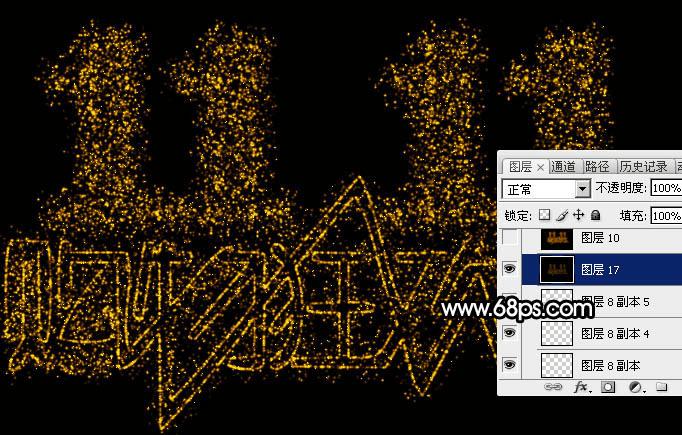
<图28>
25、选择菜单:滤镜 > 扭曲 > 极坐标,参数设置如下图。

<图29>

<图30>
26、选择菜单:图像 > 旋转画布 > 顺时针旋转90度,如下图。
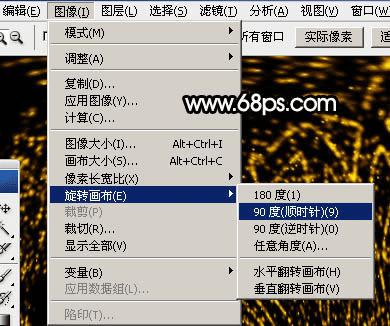
<图31>
27、选择菜单:滤镜 > 风格化 > 风,数值默认,如图33。
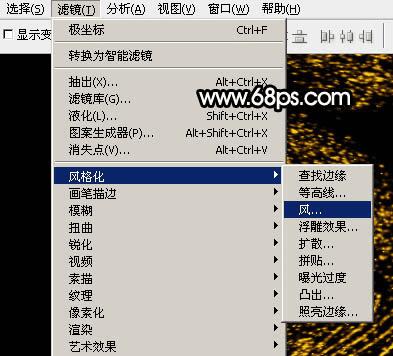
<图32>

<图33>
28、按Ctrl + F 两次加强风的效果,如下图。
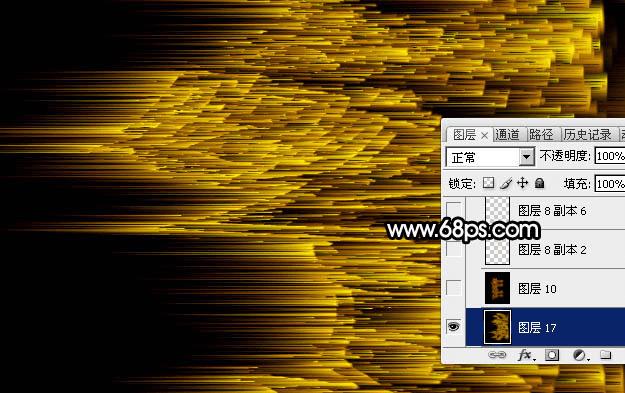
<图34>
29、选择菜单:图像 > 旋转画布 > 逆时针旋转90度,如下图。
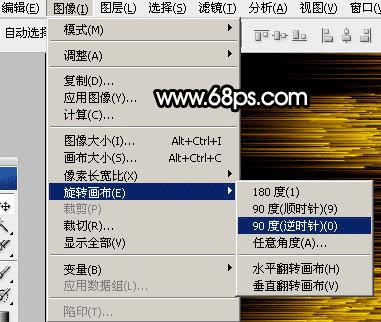
<图35>
30、选择菜单:滤镜 > 扭曲 > 极坐标,参数设置如下图。

<图36>
31、这是现在得到的效果。

<图37>
32、把图层混合模式改为“滤色”,效果如下图。

<图38>
33、适当锐化一下,再增加一点光晕,效果如下图。

<图39>
最后调整一下细节,完成最终效果。

本文地址:http://www.45fan.com/dnjc/30869.html
