8、接下来让我们应用“内阴影”这一效果。在其参数面板中对阴影的混合模式设置为白色的“颜色减淡”,它的角度应该是和我们在第五步中设置的光源的方向刚刚相反,这样才能表现出阴影。而这里的阴影虽然是运用了比较高光的发亮的效果,但其他是利用了边缘的深度来创建的,强化了整体效果的透明感。
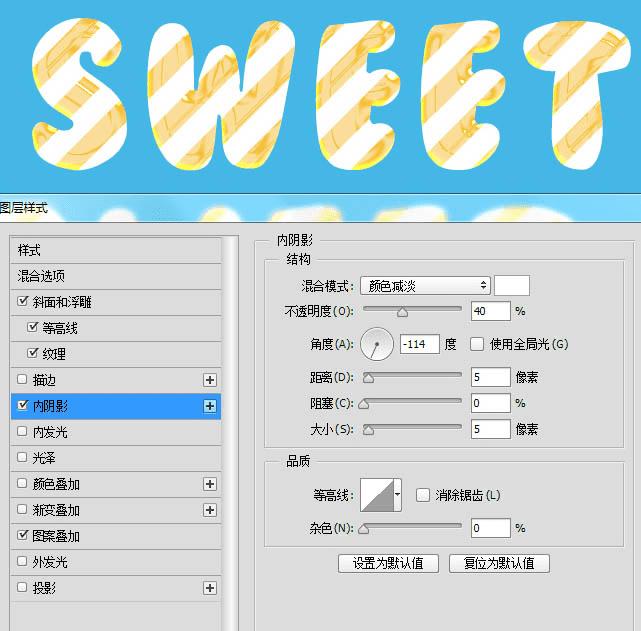
9、这时,我们想要让高光区域也同样变得更有透明感,光线更强一些。那么我们就要拿出“内发光”的样式。通常,内阴影和内发光是结合一起使用的。内发光的参数面板让我们先将混合模式设置为“线性减淡”,颜色可以运用深棕色的渐变色系。颜色的选择是配合了我们的图案的色系。
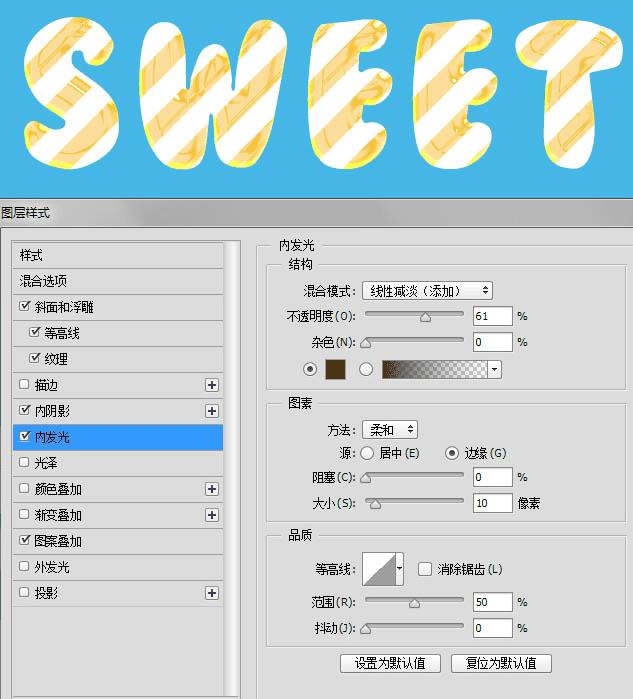
10、给文字的整体添加上“光泽”效果,这里需要注意的是光泽的色系也需和黄色搭配,为一种浅黄色。设置角度的时候牢记住自己的虚拟光源的位置。
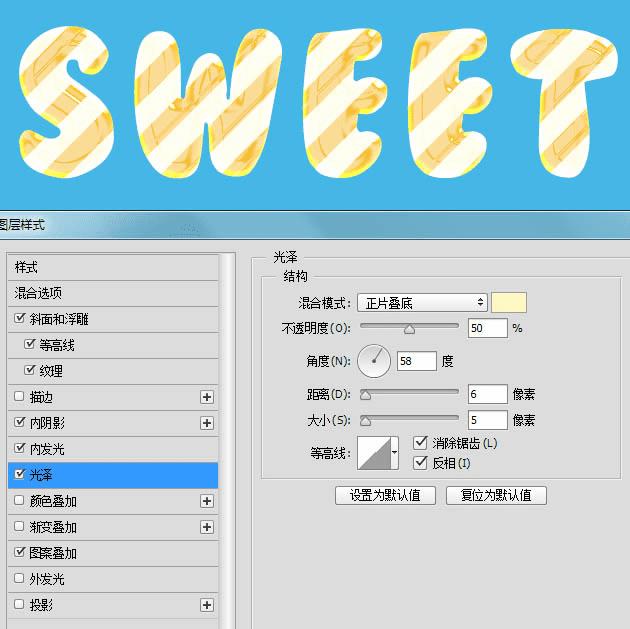
11、由于在这里,我们看到文字经过几次高光的影响纹理的细节不够清晰,这时,我们就需要让细节更凸出,做法就是应用上“颜色叠加”,叠加的混合模式变为“正片叠底”,目的是为了让细节凸显出来,但又不至于太过暗淡。
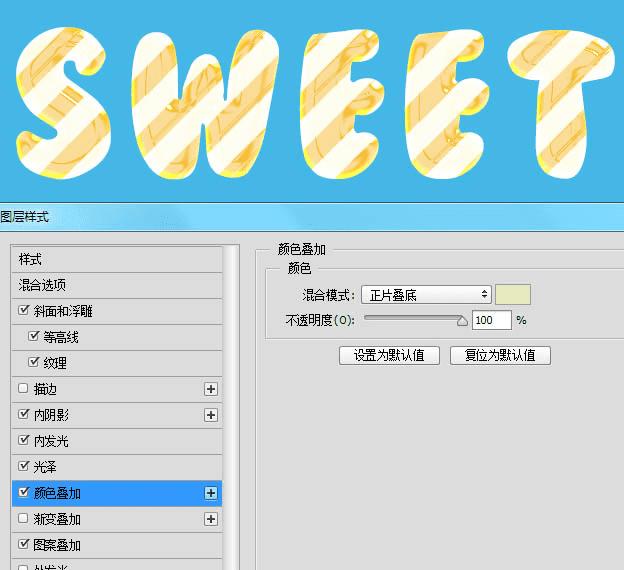
12、为了让文字更具立体感,我们可以为它应用上“渐变叠加”,渐变叠加的目的是为了加深文字的顶部和底部,因此这里需要注意的是渐变模式运用的是对称渐变。
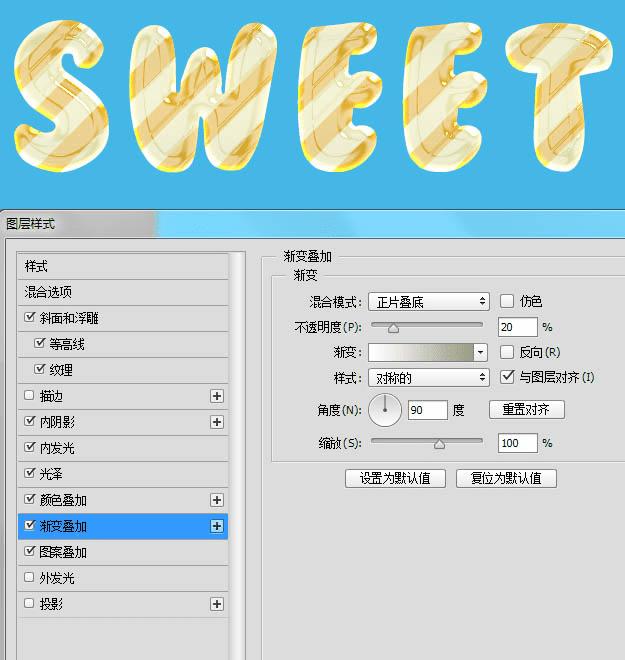
13、最后一步给文字添加上阴影。阴影的光源位置也需要谨慎处理。
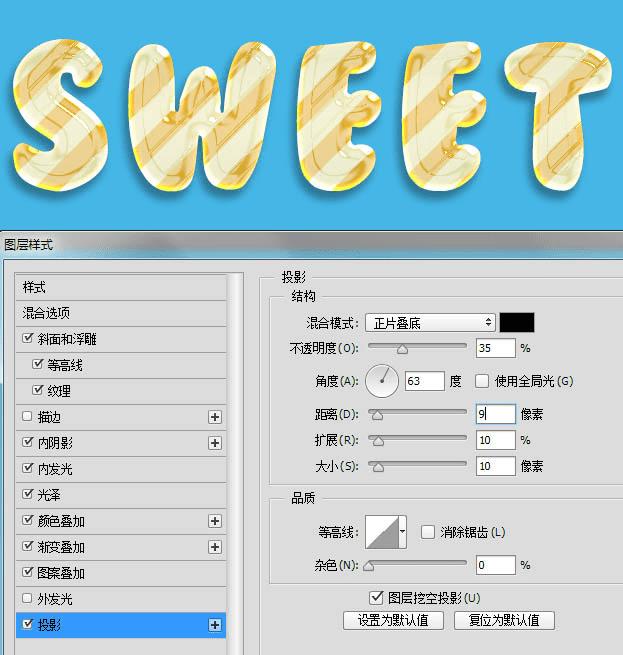
14、还记得我们的复制层吗?填充虽然被降低为0,但给它添加图层样式依然有效。这时,我们打开“sweet”的复制层的图层样式中的“斜面与浮雕”,为文字添加高光。而与此同时等高线变为弧形,增添了文字表面高光的圆润感。
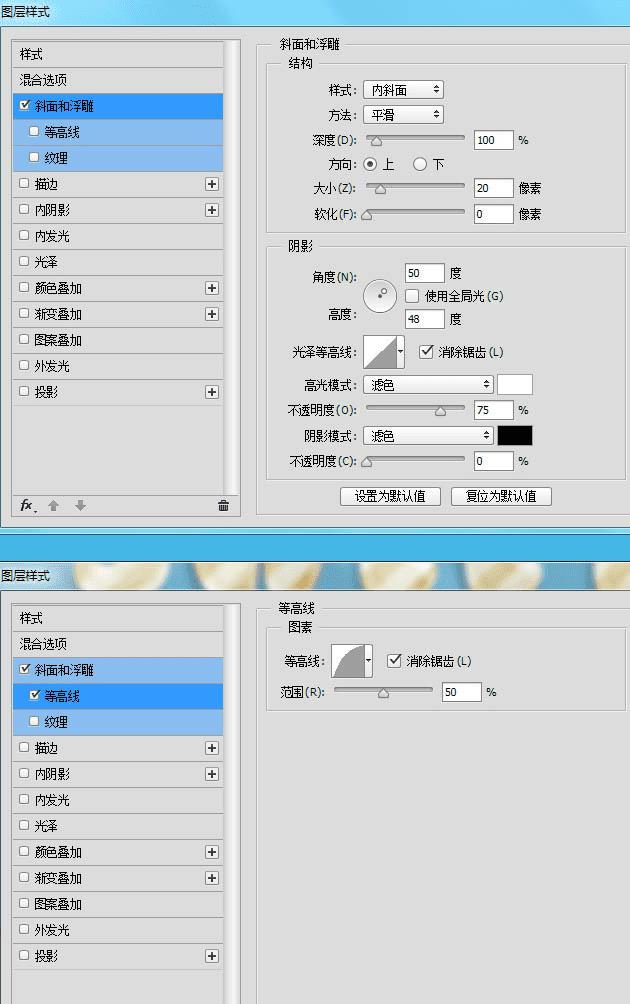

把这两个图层的图层样式复制到另外一行文字,再稍微加以修饰,最终的效果如下:

本文地址:http://www.45fan.com/dnjc/31396.html
