13、创建可选颜色调整图层,对青、蓝、白进行调整,参数设置如图26 - 28,效果如图29。这一步给图片增加淡青色。
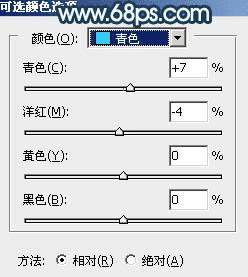
<图26>
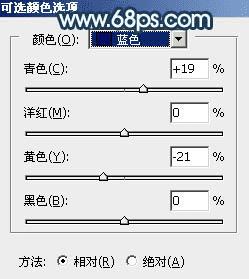
<图27>
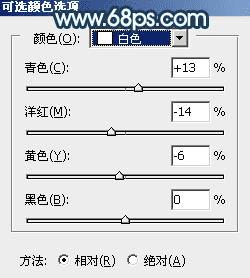
<图28>

<图29>
14、把背景图层复制一层,按Ctrl + Shift + ] 置顶,用钢笔工具把人物脸部及肤色部分抠出来,转为选区后添加图层蒙版,效果如下图。

<图30>
15、创建色相/饱和度调整图层,对全图进行调整,参数设置如图31,确定后创建剪切蒙版,效果如图32。这一步降低肤色饱和度,减少杂色。

<图31>

<图32>
16、创建曲线调整图层,对RGB,蓝通道进行调整,参数设置如图33,确定后创建剪切蒙版,效果如图34。这一步给肤色高光区域增加淡蓝色。
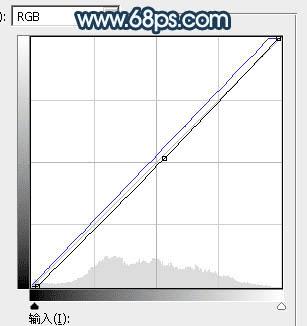
<图33>

<图34>
17、创建色彩平衡调整图层,对阴影,高光进行调整,参数设置如图35,36,确定后创建剪切蒙版,效果如图37。这一步给肤色暗部区域增加蓝色。
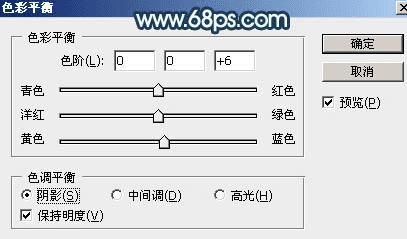
<图35>
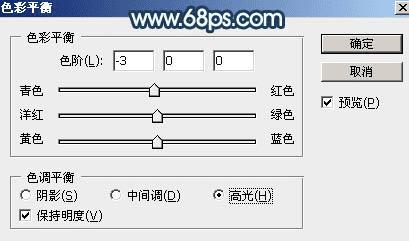
<图36>

<图37>
18、创建可选颜色调整图层,对红色进行调整,参数设置如图38,确定后创建剪切蒙版,效果如图39。这一步适当减少肤色中的红色。
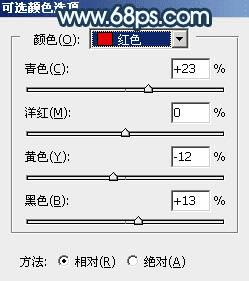
<图38>

<图39>
19、创建亮度/对比度调整图层,适当增加对比度,参数设置如图40,确定后创建剪切蒙版,效果如图41。这一步增加肤色明暗对比。
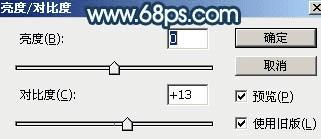
<图40>

<图41>
20、创建曲线调整图层,对RGB通道进行调整,参数设置如图42,确定后把蒙版填充黑色,然后用透明度较低柔边白色画笔把人物背光区域擦出来,效果如图43。
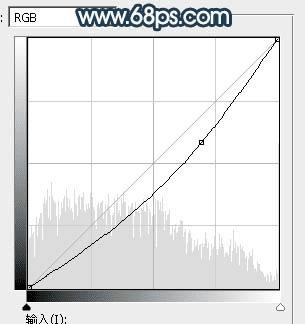
<图42>

<图43>
21、新建一个图层,用椭圆选框工具拉出下图所示的选区,羽化45个像素后填充淡青色:#EDFFFF,取消选区后效果如下图。

<图44>
22、按Ctrl + J 把当前图层复制一层,混合模式改为“滤色”,不透明度改为:50%,然后按Ctrl + T 稍微缩小一点,效果如下图。

<图45>
23、创建可选颜色调整图层,对青色,白色进行调整,参数及效果如下图。这一步给图片增加淡青色。
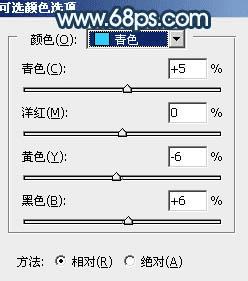
<图46>
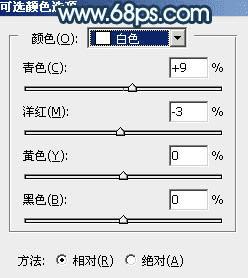
<图47>

<图48>
24、新建一个图层,按Ctrl + Alt + Shift + E 盖印图层,用模糊工具把下图选区部分模糊处理。

<图49>
25、创建曲线调整图层,对RGB通道进行调整,稍微压暗一点,确定后把蒙版填充黑色,然后用柔边白色画笔把边角区域擦出来,效果如图51。
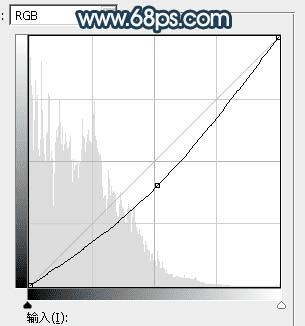
<图50>

<图51>
最后给人物磨一下皮,加强一下局部明暗,再装饰一些小点,完成最终效果。

本文地址:http://www.45fan.com/dnjc/31778.html
