9、按住Ctrl + 鼠标左键点击蓝副本通道缩略图载入通道选区,点RGB通道返回图层面板,保持选区给当前图层添加图层蒙版,效果如下图。

<图22>
10、点击打开天空素材大图,然后右键选择图片另存为,保持到本机,再用PS打开保持的天空大图。

11、用移动工具把天空素材拖进来,调整好位置后创建剪切蒙版。然后选择菜单:滤镜 > 模糊 > 高斯模糊,数值为5,效果如下图。

<图23>
12、创建可选颜色调整图层,对红、杨红、白、中性色进行调整,参数设置如图24 - 27,确定后创建剪切蒙版,效果如图28。这一步适当减少图片中的红色和洋红色。
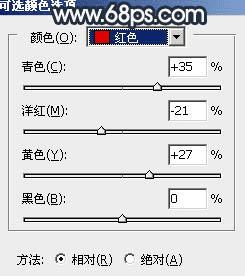
<图24>
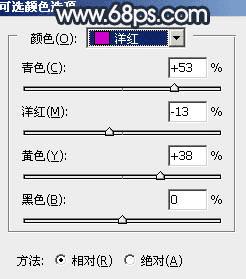
<图25>
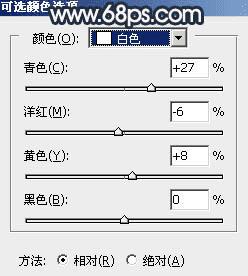
<图26>
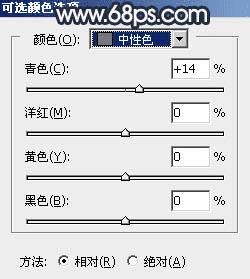
<图27>
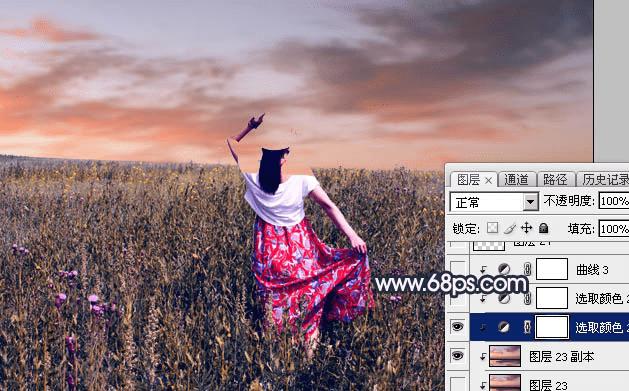
<图28>
13、按Ctrl + J 把当前可选颜色调整图层复制一层,然后创建剪切蒙版,效果如下图。

<图29>
14、创建曲线调整图层,对各通道进行调整,参数设置如图30,确定后创建剪切蒙版,效果如图31。这一步把天空稍微调暗,并增加蓝色。
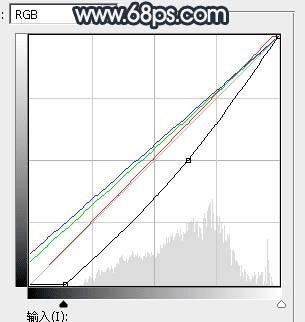
<图30>

<图31>
15、新建一个图层,用椭圆选框工具勾出下图所示的选区,羽化50个像素后填充暗红色:#D37755,取消选区后把混合模式改为“柔光”,效果如下图。

<图32>
16、按Ctrl + J 把当前图层复制一层,按Ctrl + T 稍微缩小并压扁一点,确定后把混合模式改为“滤色”,不透明度改为:50%,效果如下图。
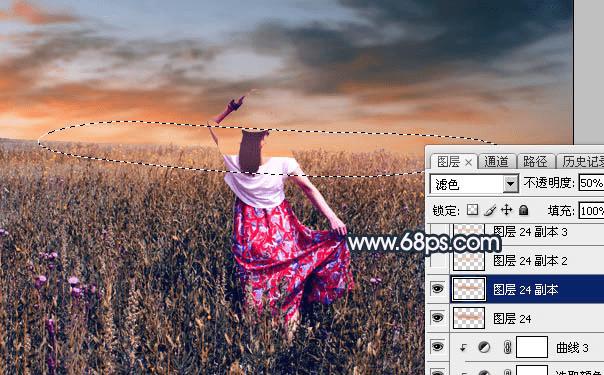
<图33>
17、新建一个图层,用套索勾出下图所示的选区,羽化25个像素后填充橙黄色:#F8BC76,取消选区后把混合模式改为“柔光”,效果如下图。
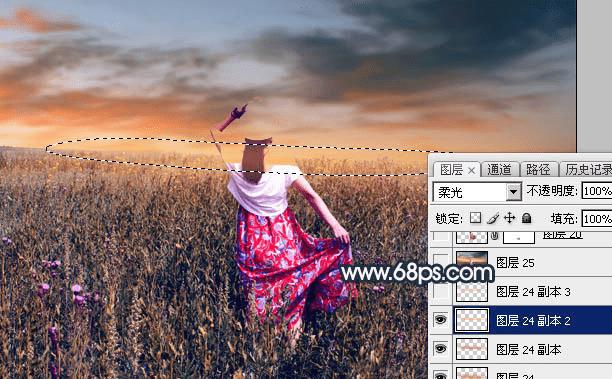
<图34>
18、按Ctrl + J 把当前图层复制一层,混合模式改为“滤色”,不透明度改为:50%,效果如下图。
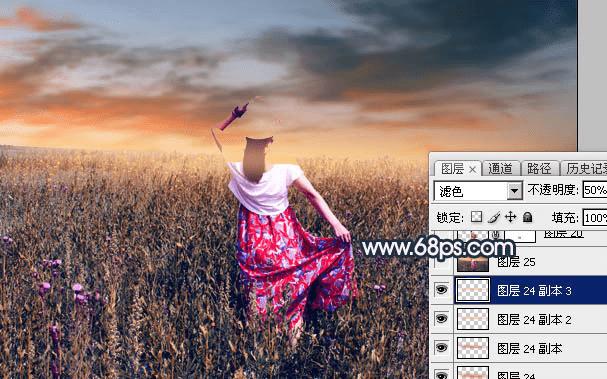
<图35>
19、新建一个图层,按Ctrl + Alt + Shift + E 盖印图层,用模糊工具把下图红圈位置模糊处理。
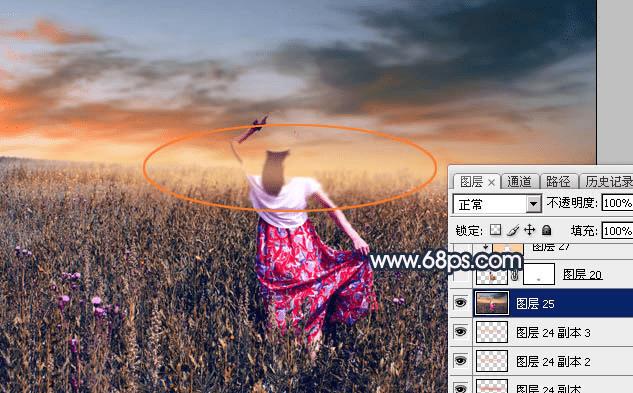
<图36>
20、把背景图层复制一层,按Ctrl + Shift + ] 置顶,用钢笔工具把人物部分抠出来,转为选区后添加图层蒙版,效果如下图。

<图37>
21、新建一个图层,创建剪切蒙版,把前景色设置为淡黄色:#F9D0A1,用柔边白色画笔给人物左侧边缘涂上高光,效果如下图。

<图38>
22、创建曲线调整图层,对RGB通道进行调整,参数设置如图39,确定后创建剪切蒙版,然后把蒙版填充黑色,再用柔边白色画笔把人物背光区域涂暗一点,效果如图41。
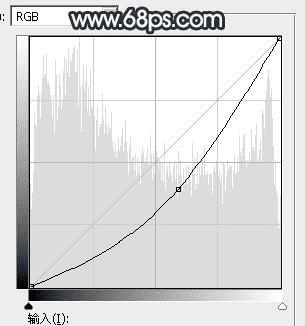
<图39>

<图40>
23、用曲线把图片顶部及底部区域调暗一点,效果如下图。

<图41>
24、按Ctrl + Alt + 2 调出高光选区,然后创建曲线调整图层,对RGB,蓝通道进行调整,参数及效果如下图。这一步给高光区域增加淡蓝色。
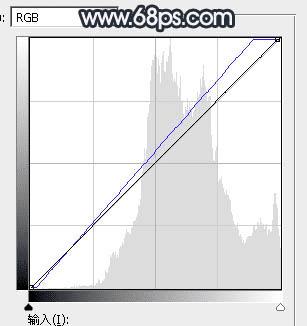
<图42>

<图43>
25、按Ctrl + J 把当前曲线调整图层复制一层,不透明度改为:70%,效果如下图。

<图44>
26、新建一个图层,用椭圆选框工具拉出下图所示的选区,羽化30个像素后填充暗红色:#9E6E5E,取消选区后把混合模式改为“滤色”,效果如下图。

<图45>
27、简单给图片增加一点光晕,效果如下图。

<图46>
最后微调一下颜色,加强一下局部明暗,完成最终效果。

本文地址:http://www.45fan.com/dnjc/32237.html
