把这个形状变成线(Cmd/Ctrl+5).
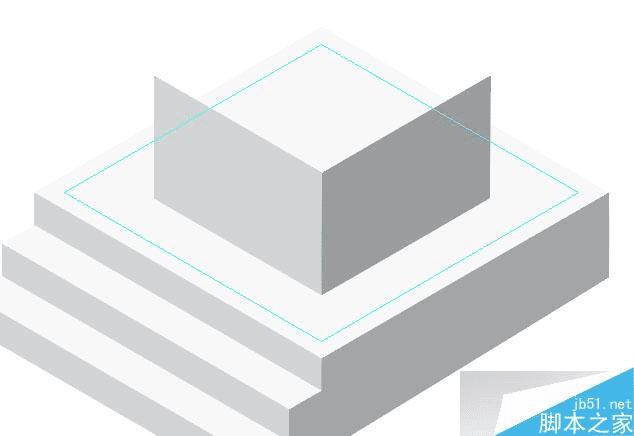
为了快速建立等轴测投影的矩形形状,我们可以使用一个等距网格,这是我们在合适的地方放置.现在创建列的方形底座.
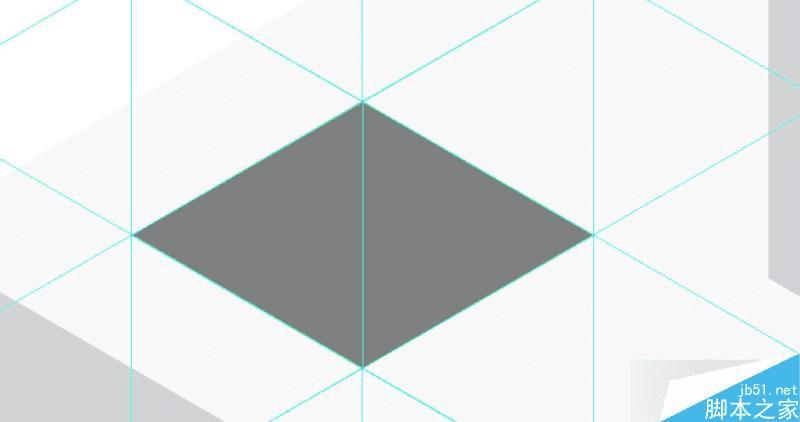
第13步
重复的列和转变一下.
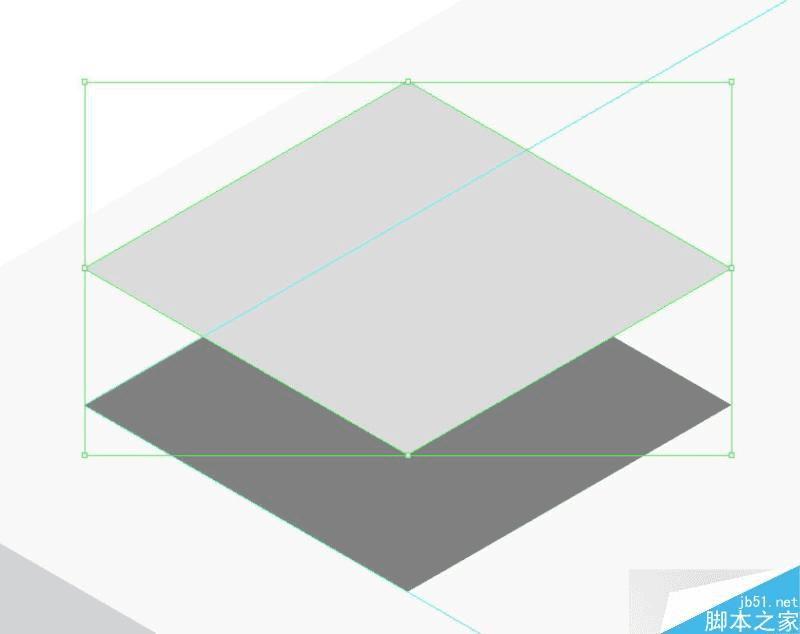
根据这两个创建列的侧墙基础.

第14步
现在我们的任务是创建塔的六边形横截面的透视图.通过绘制多边形工具六边形.
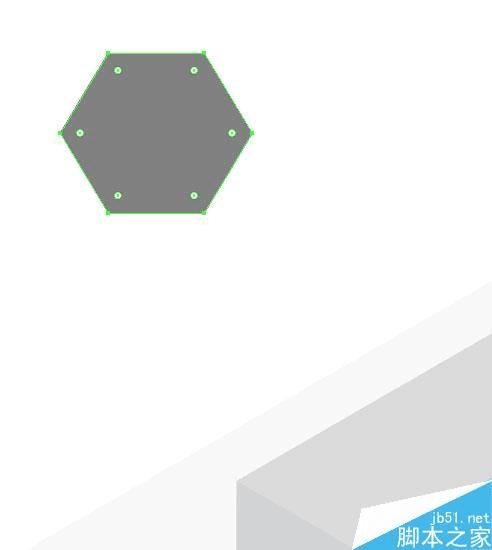
创建一个从将触动六边形的顶点的六角形的中心圆.
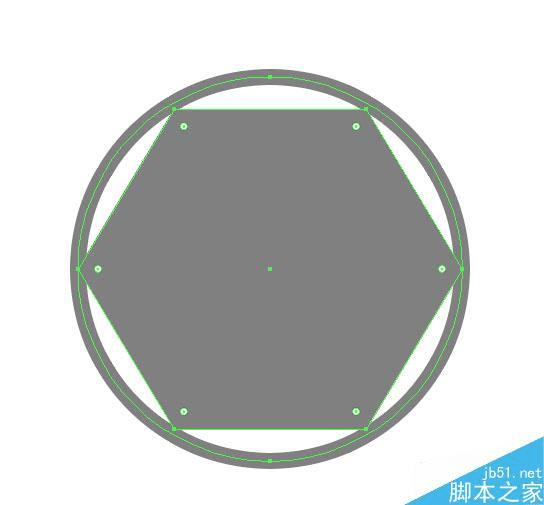
在等角投影的圆的比例是已知的,所以我们将变形的两个形状在一起.选择圆和六边形,然后设置新值在变换面板的高度和宽度.在等角投影的圆的高度等于0.71D,圆的宽度等于1.22D,其中D是一直径的圆的.
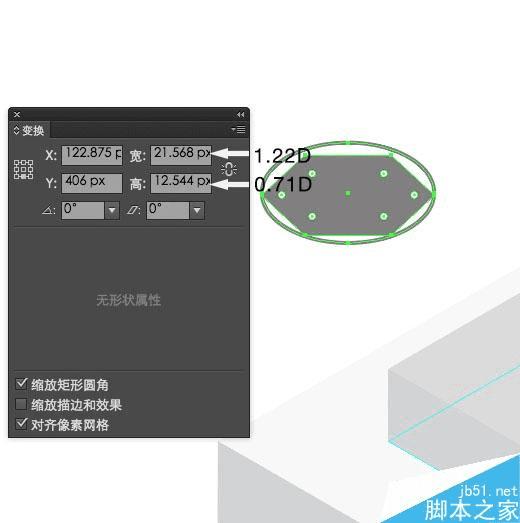
现在,删除生成的椭圆,我们只是作为一个支撑因素.
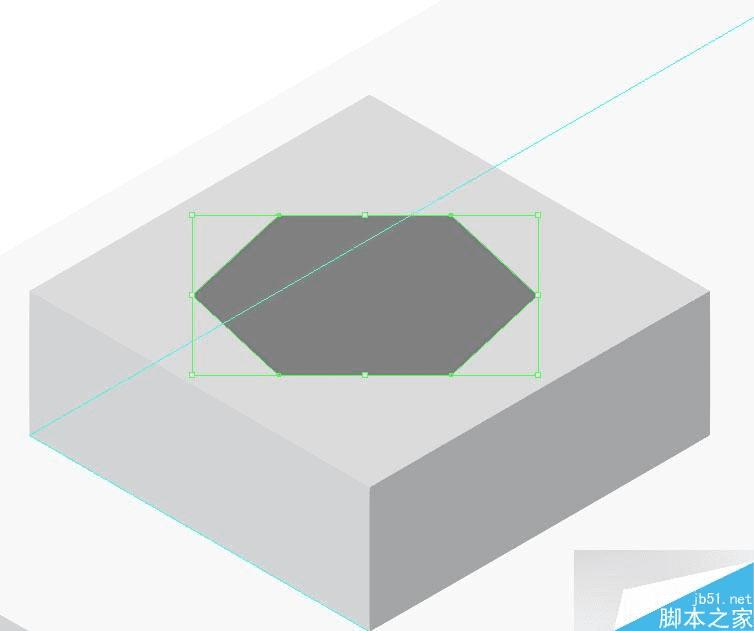
第15步
创建的列的两侧,根据一个六边形.塔的上部可以是水平的,因为它会在我们在未来等距图标载体中包括的屋顶.
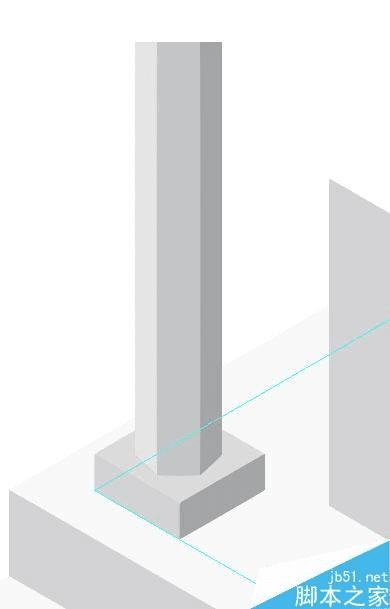
组向上的列的所有元素.重复列,并把副本的引导下角.
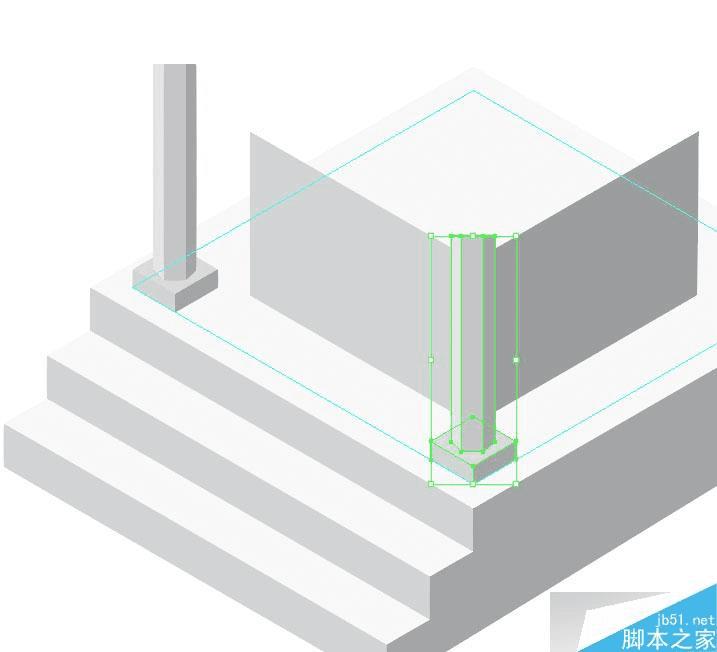
第16步
选择这两个栏,然后去到对象>混合>建立.在此之后,到对象>混合>混合选项...并设置步骤所需的数量.
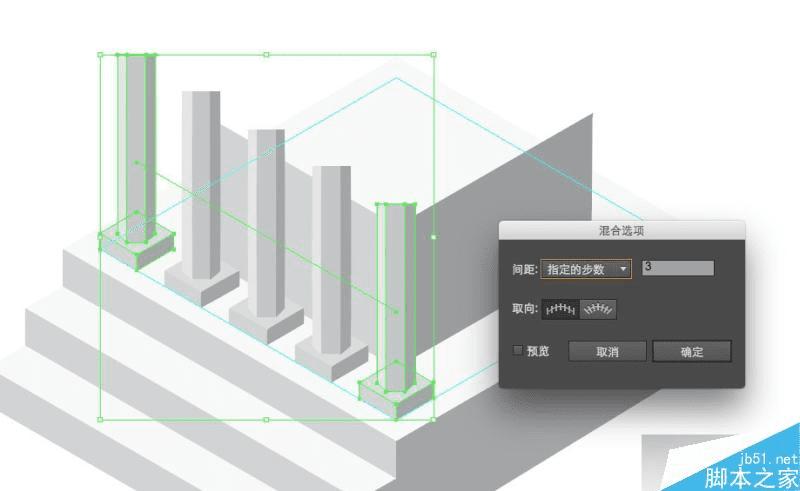
现在去对象>混合>扩展,取出中间一栏.
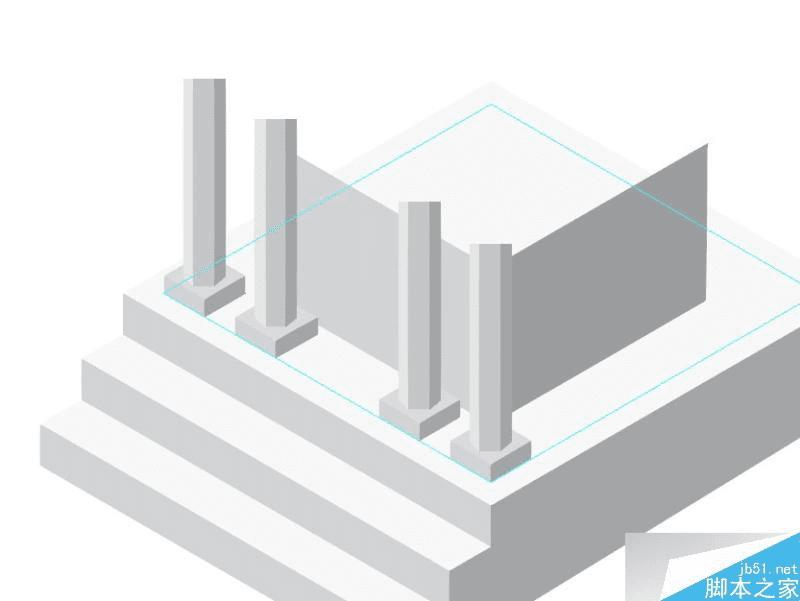
利用上述技术,创建一个行右边的列.
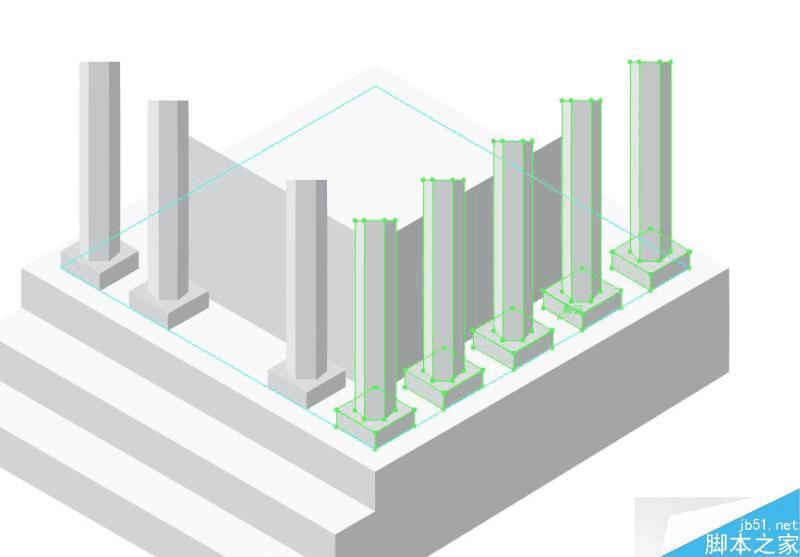
第17步
继续创建等距图标矢量的屋顶.复制上面的基础和两份,如下图所示.
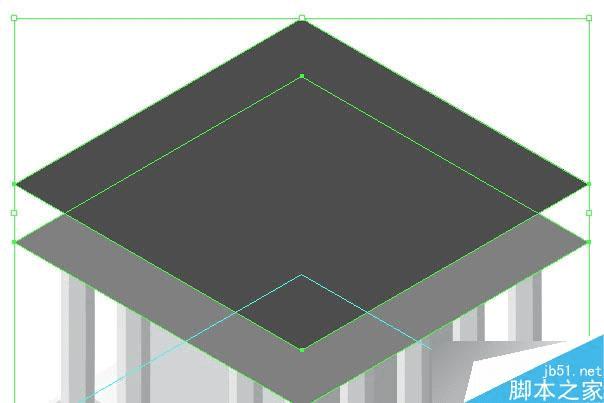
基于这些形状创建屋顶的侧表面.
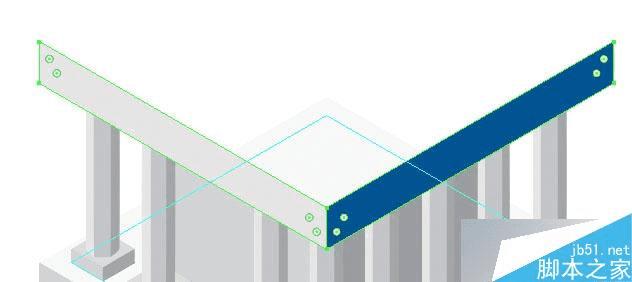
第18步
选择屋顶的左侧,然后去对象>路径>添加锚点.现在放置在A点的垂直导向.

因此,我们位于屋顶的脊的位置.现在我们可以很容易地创建一个侧表面的斜率等距图标向量的屋顶,山墙
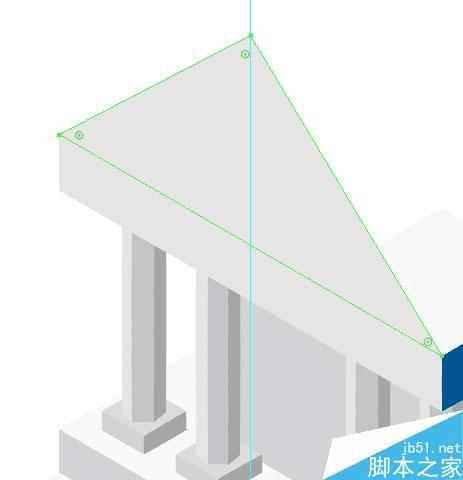
第19步
重复的山墙和地点复制到B点.
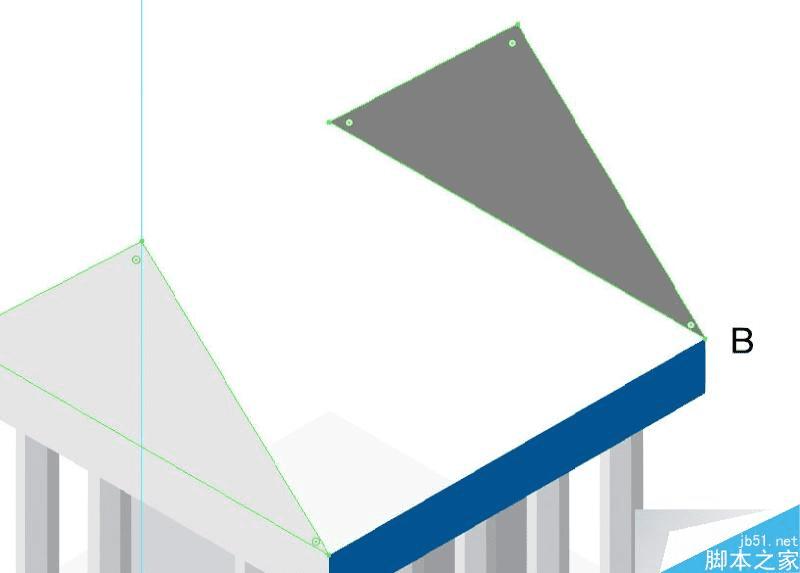
最后两个形状的基础上创建两个表面的斜率屋顶.
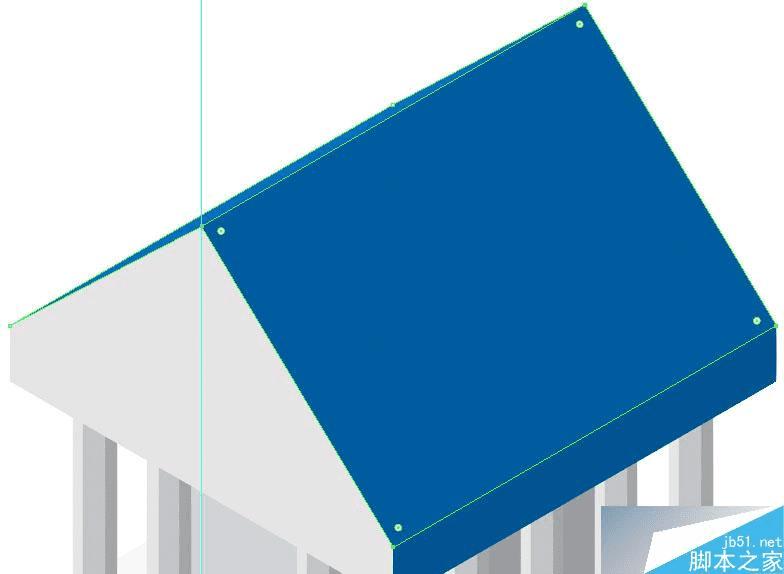
第20步
创建一个山墙的深化.创建一个斜指南通过左边坡屋顶和垂直引导穿过屋顶的波峰,如下所示.
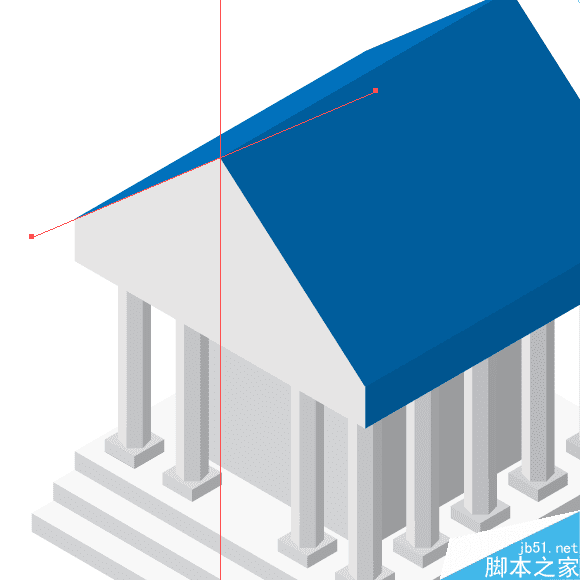
斜指南转向所谓的山墙的深化.
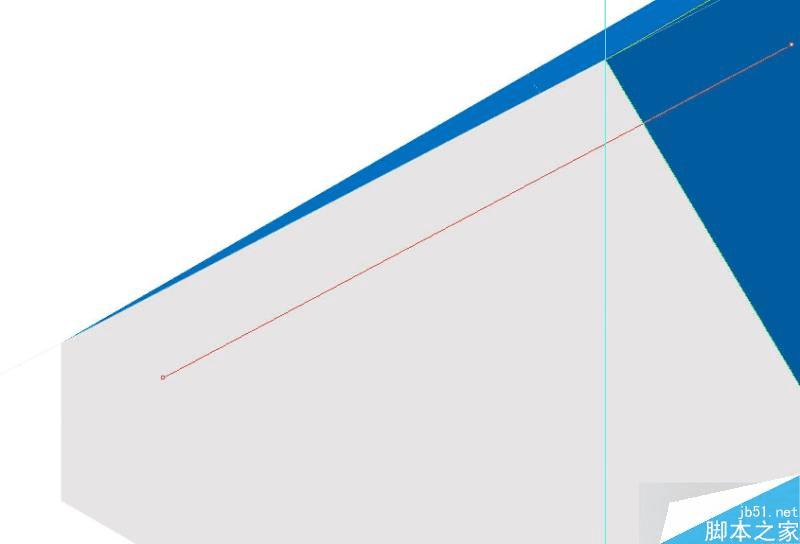
第21步
创建一个对应于指导正确的斜坡的坡度.
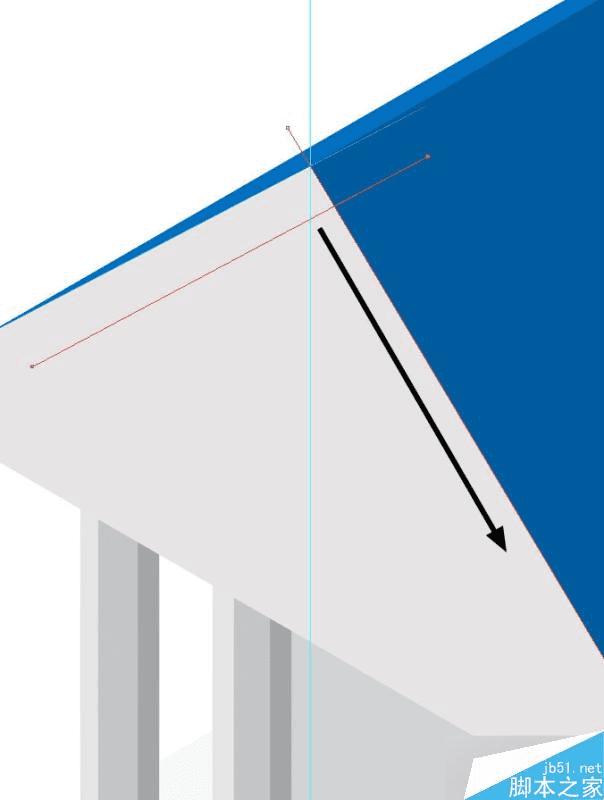
移动这个指南的交点前两个导游.因此,我们已经找到深化的右边缘的位置.
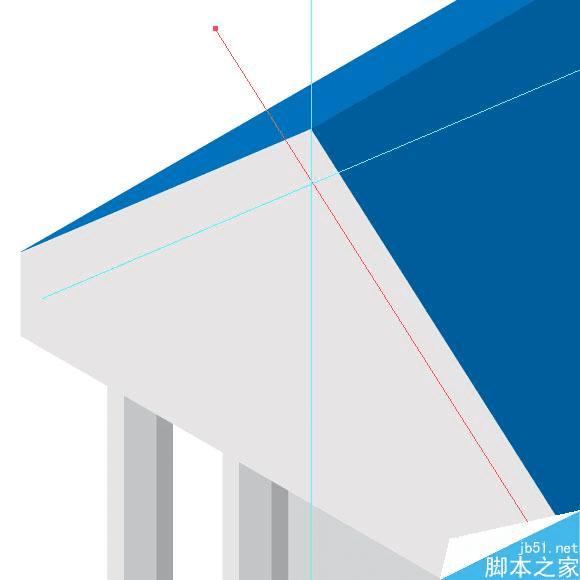
现在我们只需要限制深化底部在第四的帮助指南.
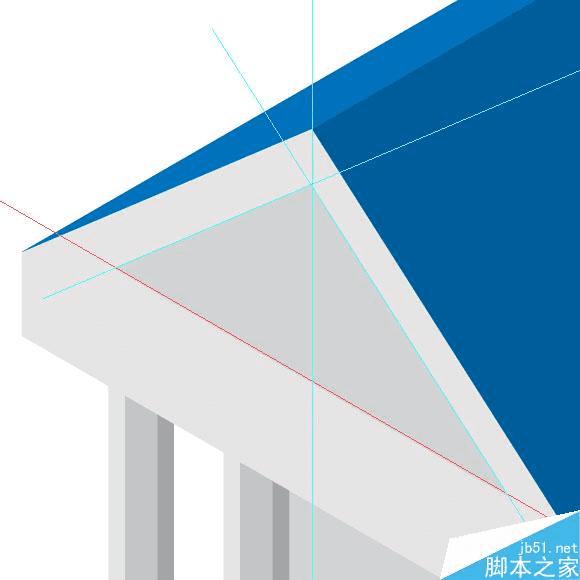
复制底部指南,并将副本一点.现在我们可以建立较低的可见部分的深化.
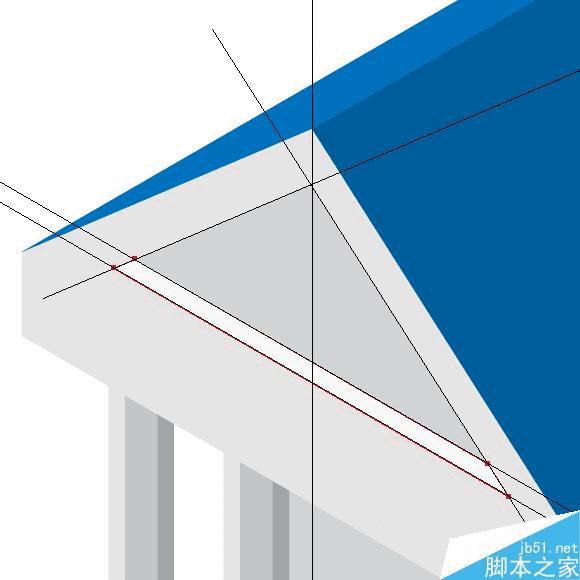
第22步
创建一个圆形深化创建一个椭圆,使用比例14步中指定.
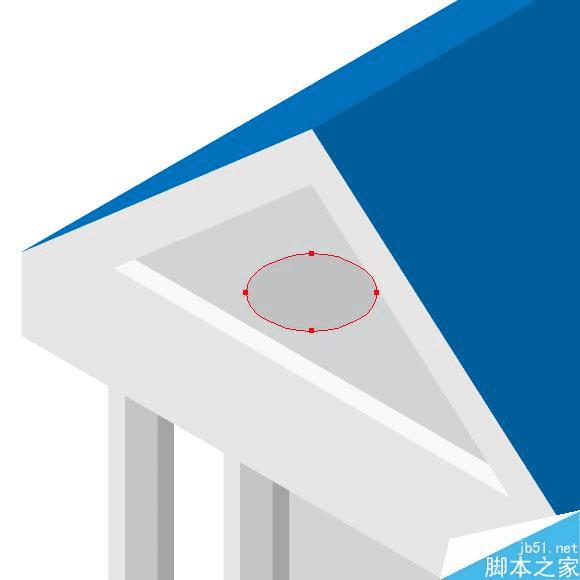
在-60度,使圆正确地放置在左等轴测平面旋转(对象>变换>旋转…).
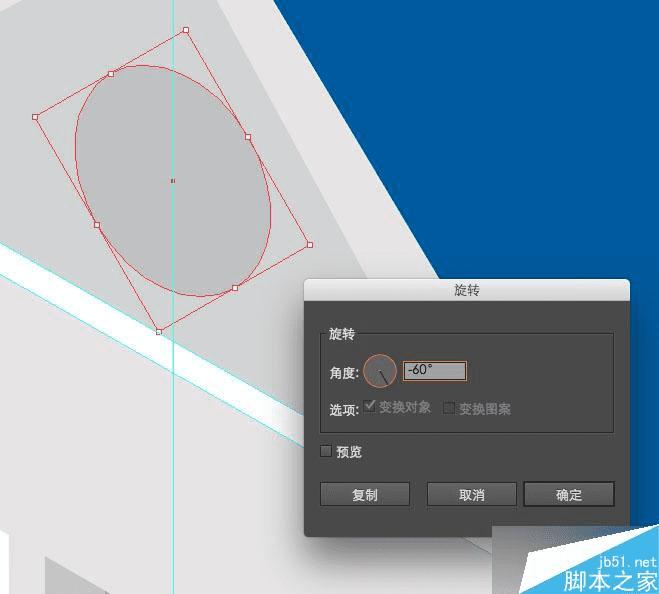
复制的椭圆形,并沿着等距引导右移复制一点点.
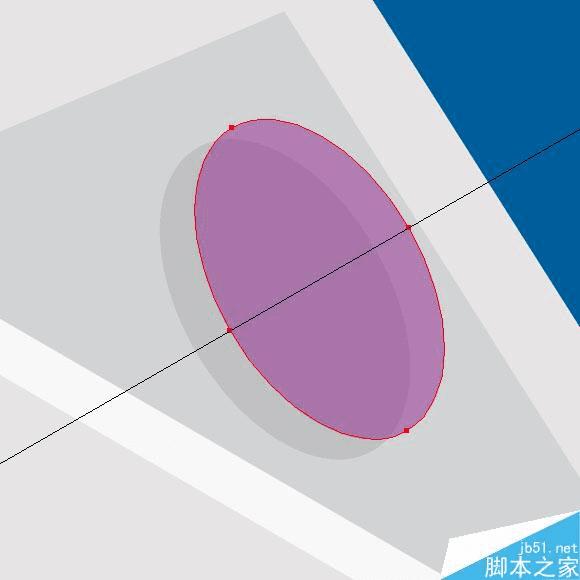
选择两个椭圆,使用形状生成工具并点击下面图片中的箭头所示位置.
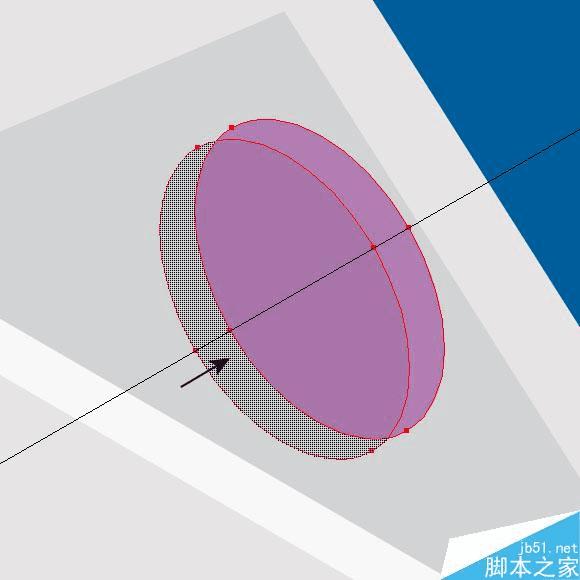
现在只要移除上层椭圆.所以我们有一个底面圆的深化.
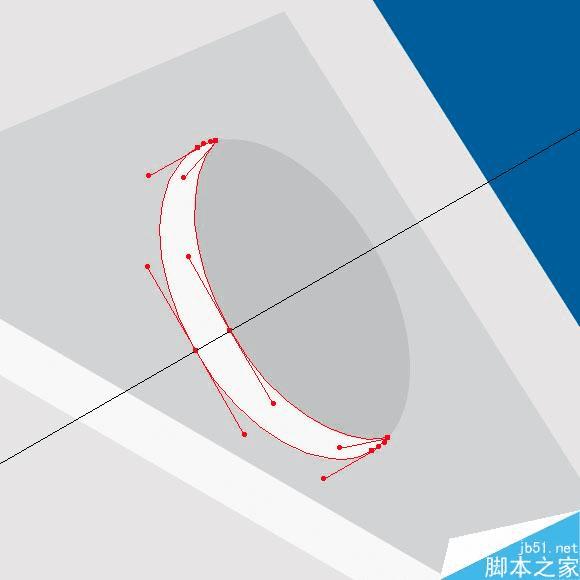
第23步
简单的元素,如门上的等距图标,矢量标志的创作不应该是一个大问题.所以,我只是告诉他们粗的形状形成导向.
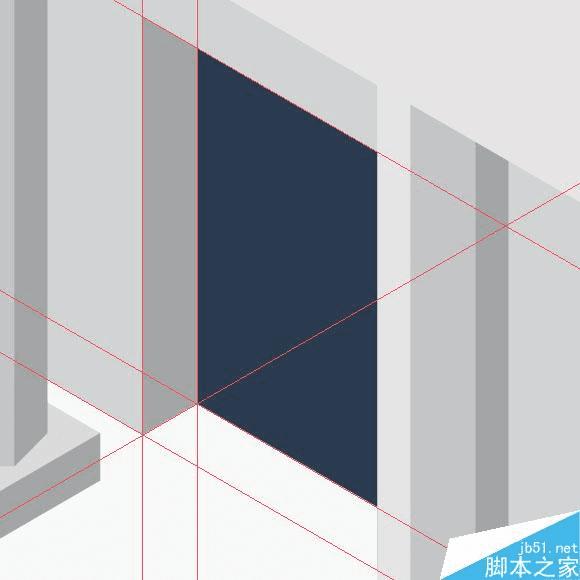
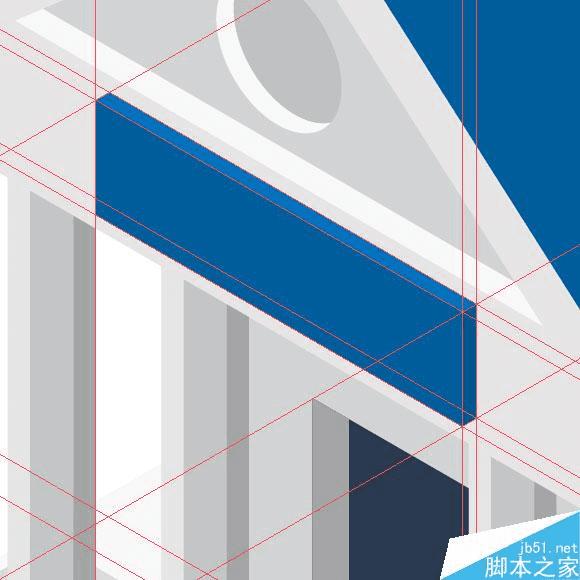
最后,创建一个使用文字工具(T)题词银行,然后去到对象>变换>剪...设定的30度的角度,并选择垂直轴在对话框中.
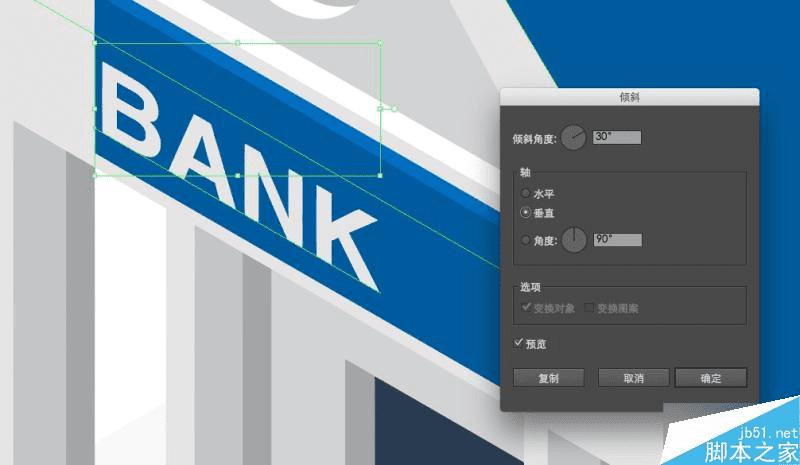
恭喜你,坚持到最后,大功告成啦~~

教程结束,以上就是AI创建等边距的小房子矢量图标教程,希望大家喜欢本教程!
本文地址:http://www.45fan.com/dnjc/33430.html
