渐变叠加:
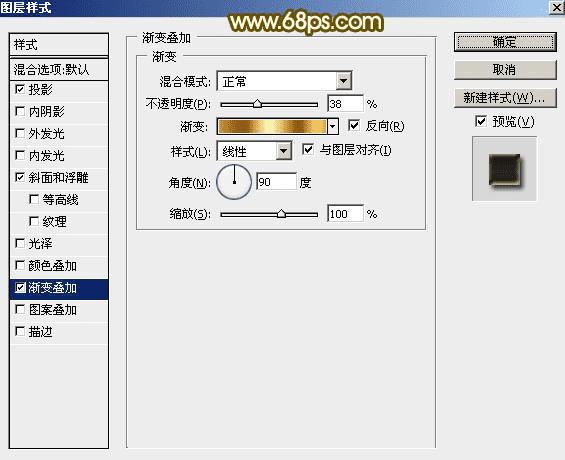
<图20>
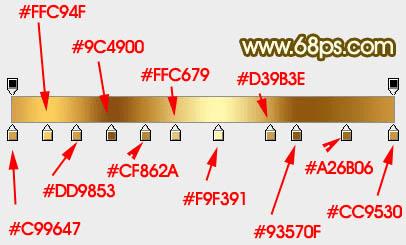
<图21>
14、确定后得到下图所示的效果。

<图22>
15、把原文字图层复制一层,得到“福字副本2”图层,并按Ctrl + Shift + ] 置顶,如下图。

<图23>
16、双击图层面板当前图层缩略图载入图层样式:
斜面和浮雕:
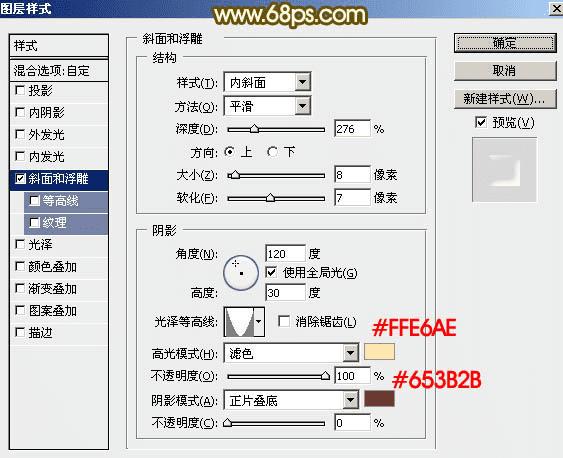
<图24>
17、确定后把填充改为:0%,效果如下图。

<图25>
18、创建曲线调整图层,把RGB通道稍微调亮一点,参数设置如图26,确定后把蒙版填充黑色,然后用透明度较低柔边白色画笔把文字要变亮的区域涂亮,效果如图27。
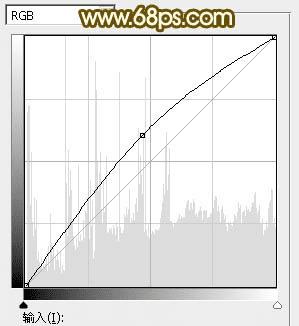
<图26>
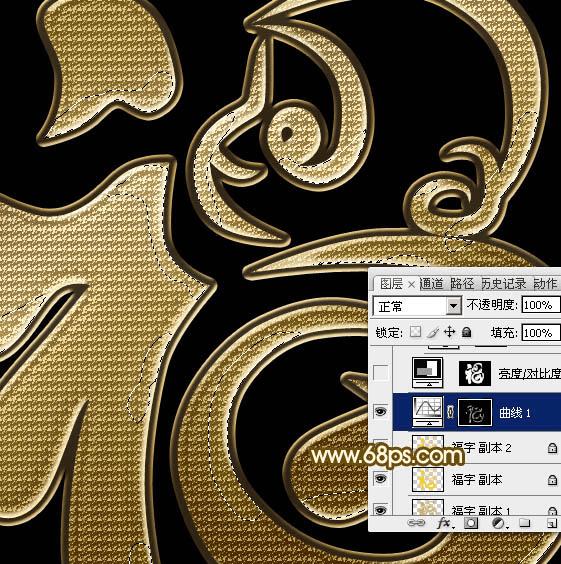
<图27>
19、按住Ctrl + 鼠标左键点击图层面板“福字副本1”缩略图载入选区,如下图。

<图28>
20、创建亮度/对比度调整图层,适当增加亮度及对比度,参数及效果如下图。
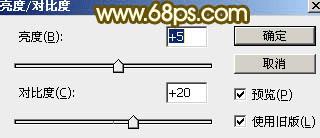
<图29>

<图30>
21、创建色彩平衡调整图层,对阴影、中间调、高光进行调整,参数设置如图31 - 33,确定后按Ctrl + Alt + G 创建剪切蒙版,效果如图34。
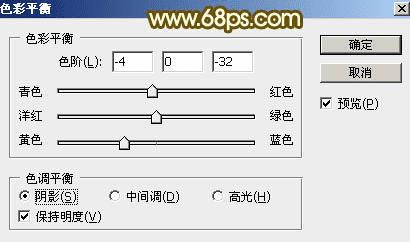
<图31>

<图32>

<图33>

<图34>
22、新建一个图层,按Ctrl + Alt + Shift + E 盖印图层,如下图。

<图35>
23、选择菜单:滤镜 > 锐化 > USM锐化,参数设置如图37。
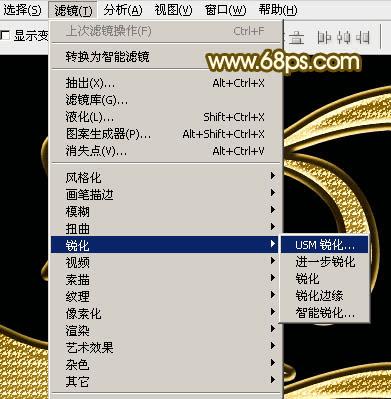
<图36>
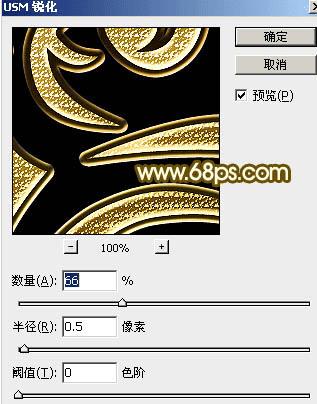
<图37>
24、按住Ctrl + 鼠标左键点击原文字缩略图载入文字选区,然后添加图层蒙版,再把不透明度改为:30%,效果如下图。

<图38>
最后微调一下细节等,完成最终效果。

本文地址:http://www.45fan.com/dnjc/40060.html
