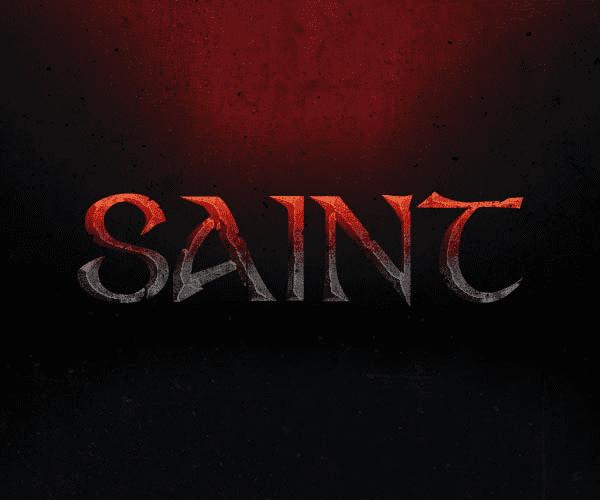
现在我们要添加光泽,柔光,颜色#afc2ff,透明度40%,角度19°,距离15px,大小25px,反相。
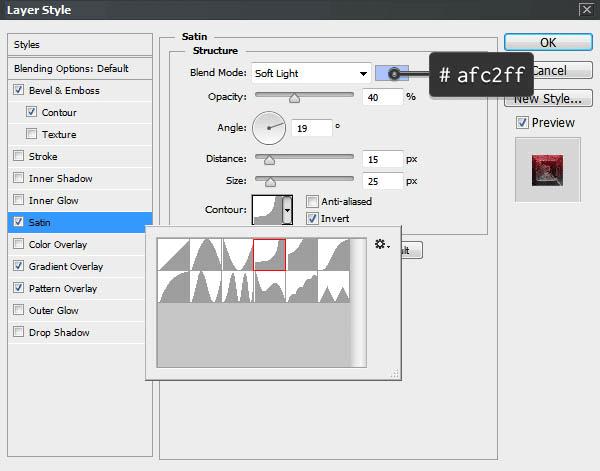
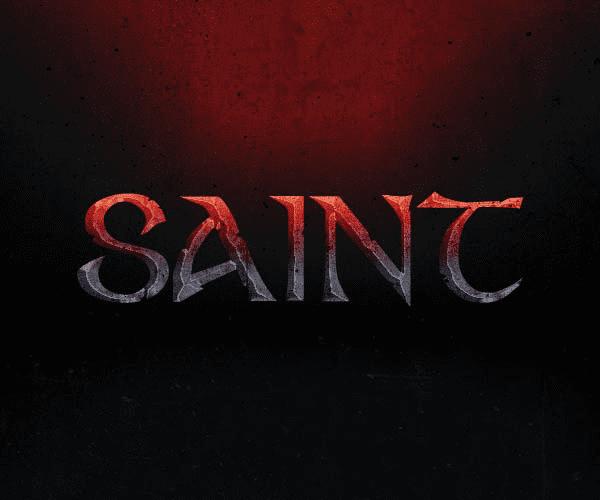
现在我们给文字添加高光,内发光,颜色减淡,透明度70%,#ffffff,精确,中心,大小65px。
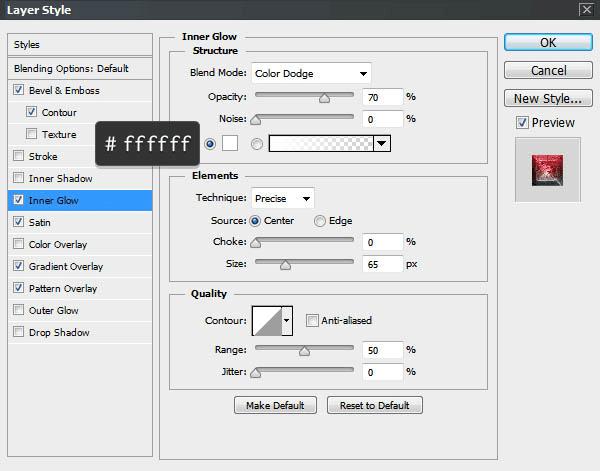
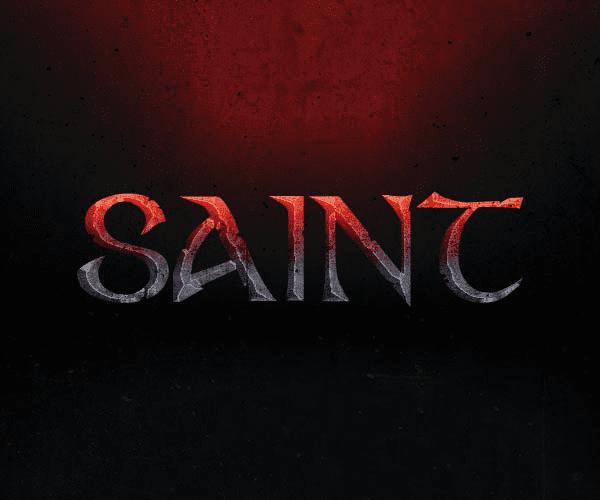
外发光,正常,透明度 40%, #000000,柔和,大小 5px。
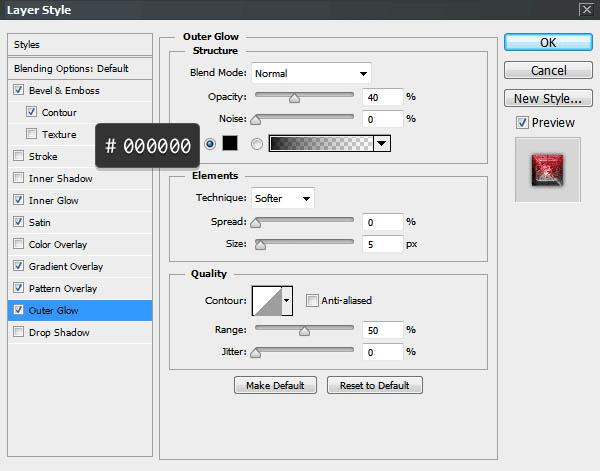
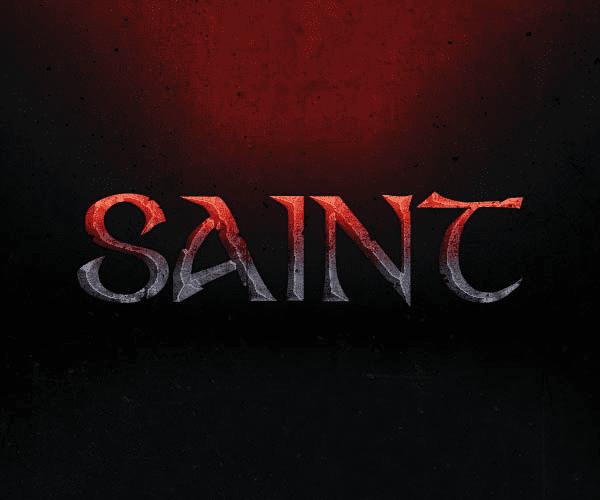
7、现在我们就要打开 ‘SAINT b’啦,改变水平刻度为97%。

8、打开图层样式,图案叠加,同样设置为我们的 concrete01图案~范围为50%。
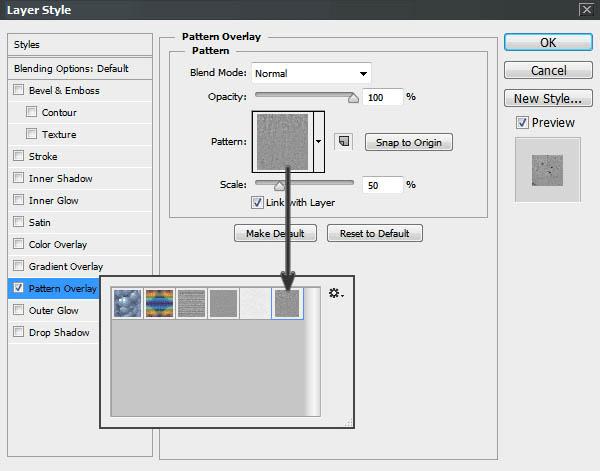
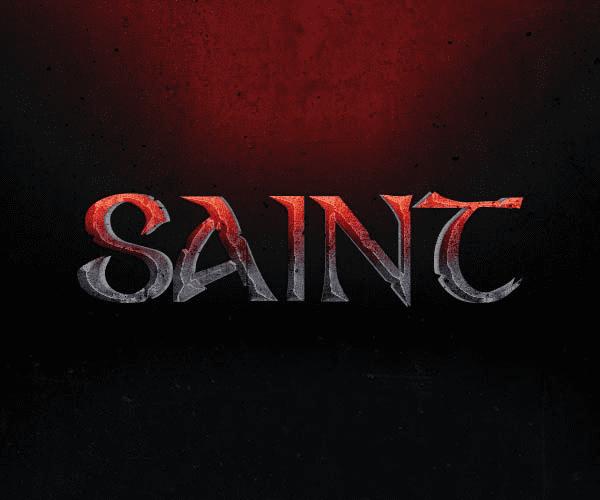
颜色叠加,点光, #600000。
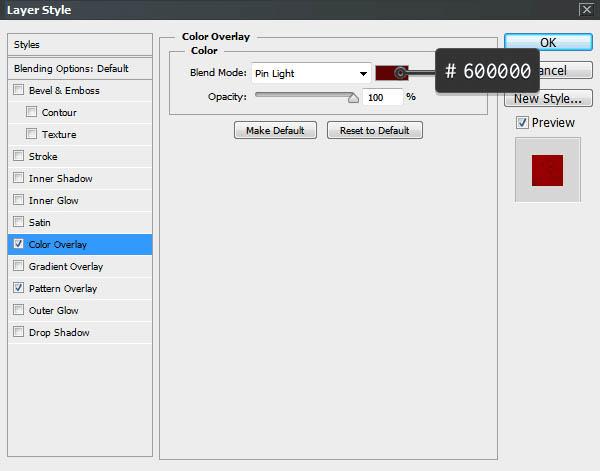
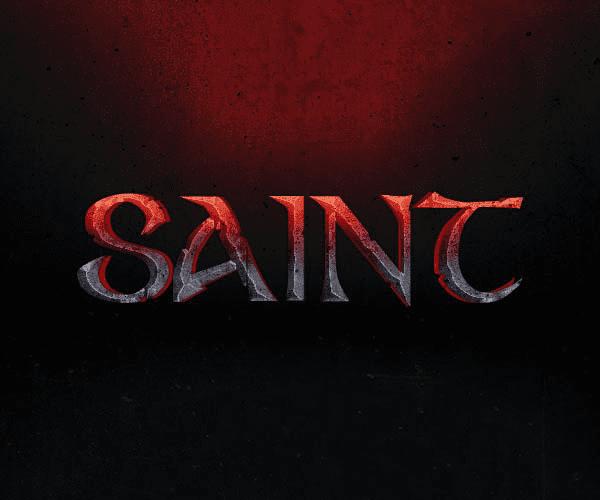
描边,大小1px,外描边,正常,颜色,#cf1818。
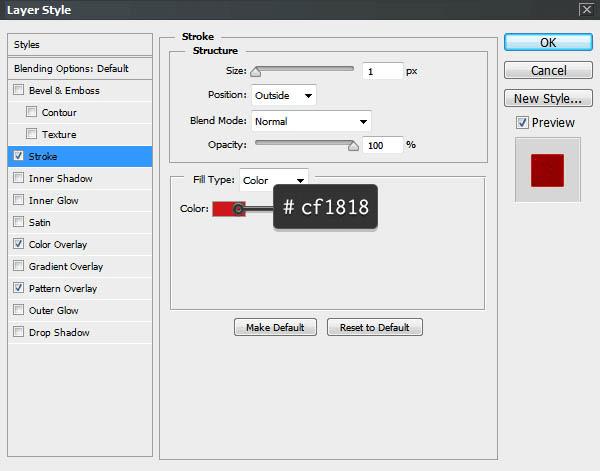
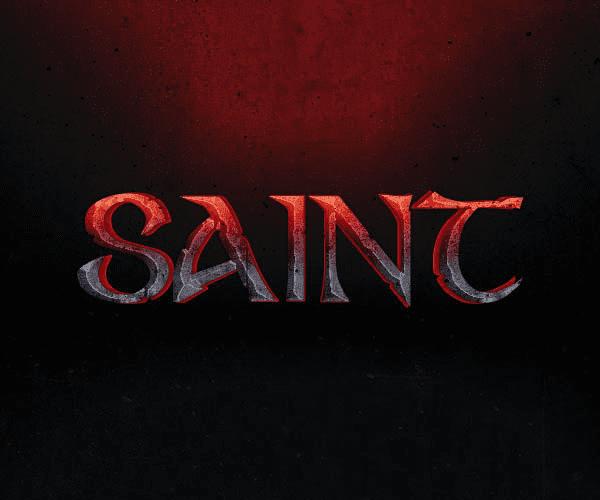
投影,正常,#000000,透明度40%,角度90°,距离20px,扩展40%,大小10px。
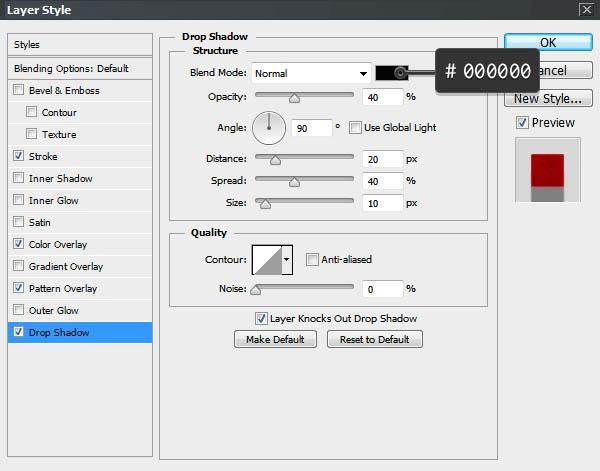
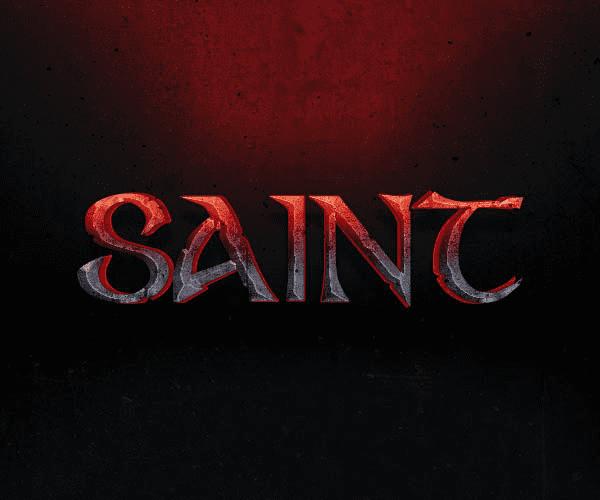
最后一步了,给它加点外发光效果,设置如图,曲线是默认的圆锥形。
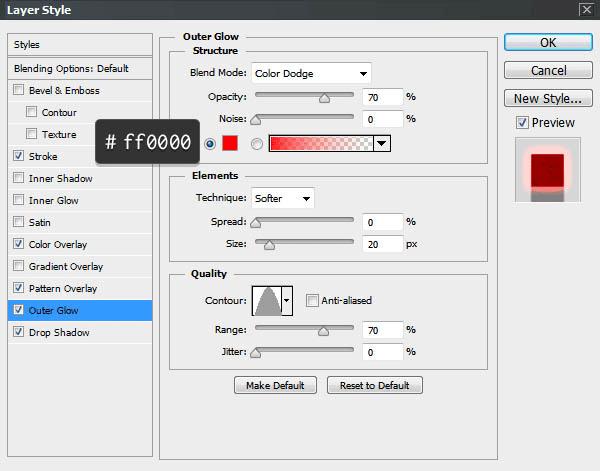
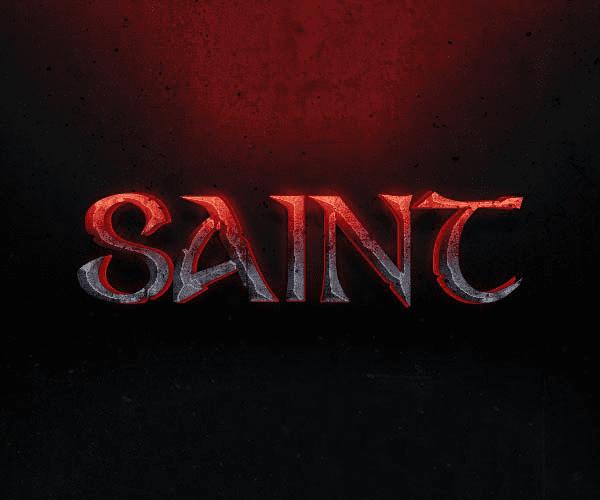
最终效果:

本文地址:http://www.45fan.com/dnjc/42504.html
