21、用钢笔裁去上半部的胶囊。不要用矩形工具去裁剪,那样会把外围的圆环也破坏掉。
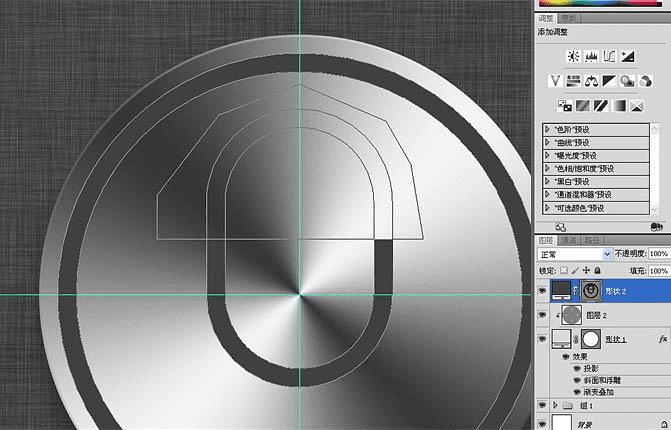
22、在裁断的位置再布置一条参考线作为话筒的中心点。画一个小1.5网格单位的胶囊作为麦克风的话筒。
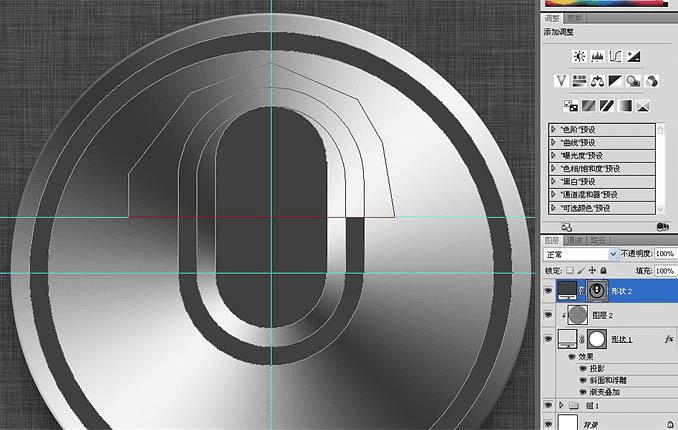
23、还有下面的底座。
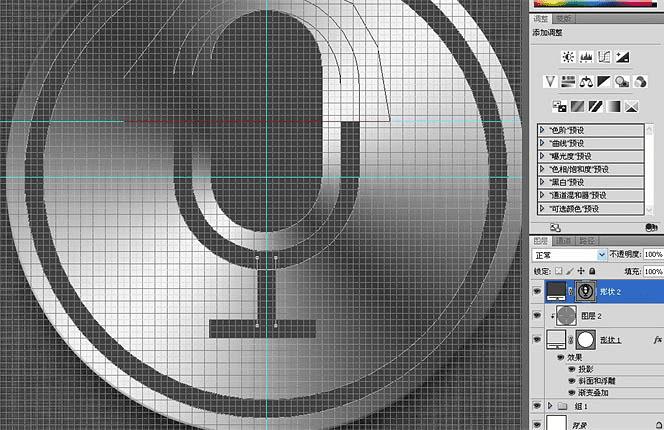
24、添加“内阴影”。

25、以及白色的投影。

26、用“创建”模式画一个小于麦克风话筒半个单位间隔的胶囊。

27、添加图层样式中的渐变。

28、浅粉色的投影。

29、最后斜面浮雕是必须的,不过我选用外斜面。

30、画一个25%灰色大小适中的圆形,ctrl+alt+t移动一段距离后,ctrl+shift+alt+t垂直方向复制一组。

31、横向错开一段距离复制一组。

32、继续移动复制。

33、不用理会下面的镂空孔,重新安排一下上面的镂空孔的位置,多余的可以删除掉,逐个移动位置不科学的孔,使它们位置符合话筒的半圆形。

34、框选右边的三排镂空。把中心点移到垂直参考线上水平复制。
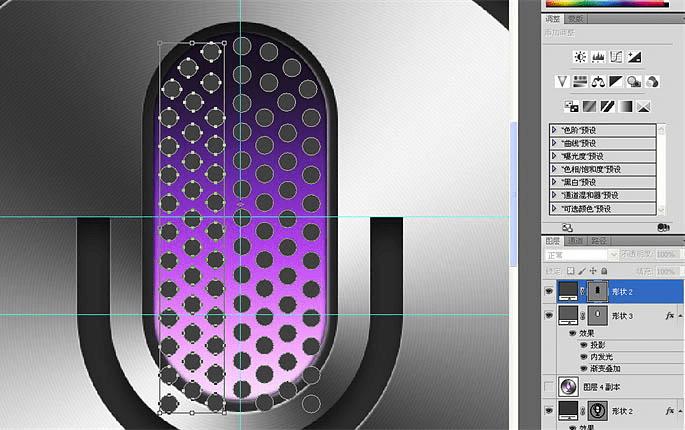
35、双击这个圆圈镂空层,进入图层样式,把混合模式改为正片叠底,透明度调到65%左右。把“图层蒙版隐藏效果”打钩。

36、简单的斜面浮雕。

37、给这个镂空层添加一个蒙版,让下半部分渐隐。
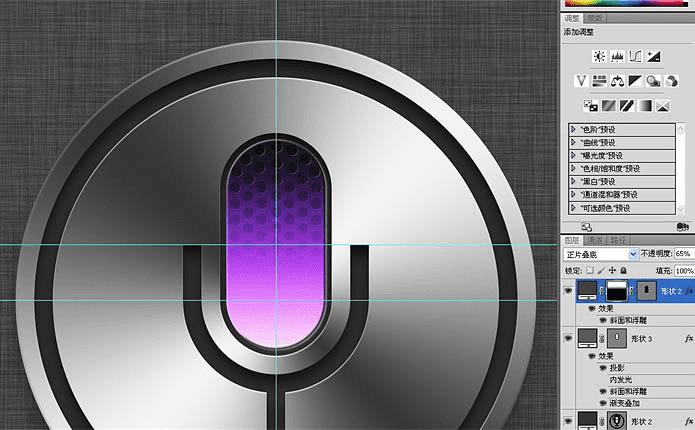
38、新建一层,按ctrl点击镂空层的矢量蒙版获得选区,用画笔涂抹上面一小部分。
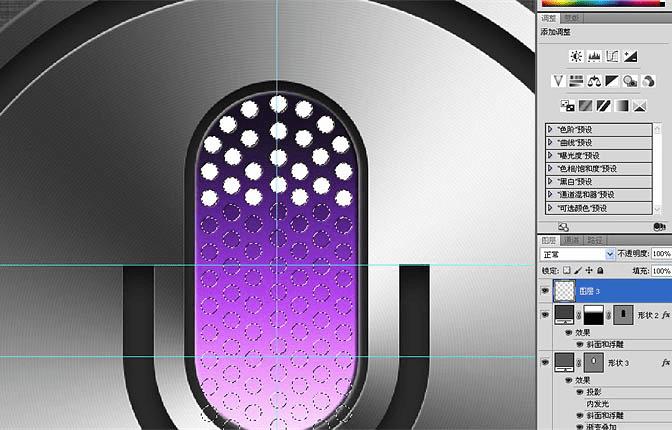
39、取消选区,ctrl+t自由变化,把中心点设在话筒的中心水平位置,垂直翻转。

40、高斯模糊1.0,感觉不够的话可以稍微增大这个数值。
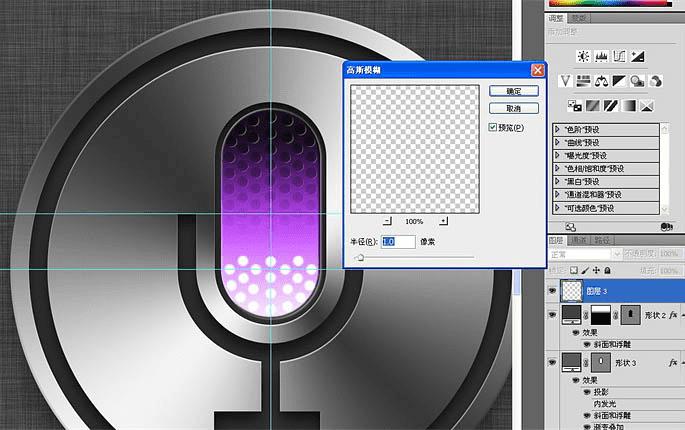
41、渐渐调小画笔的大小和硬度,在镂空孔的位置点几下,模拟灯光逐级减弱的效果。

42、新建一层,添加矢量蒙版,把下面的麦克风话筒的路径复制进来,再用钢笔删去一部分,填充白色,减少透明度。模拟玻璃镜面反光的效果。如果你觉得矢量蒙版麻烦的话完全可以用图层蒙版。

43、最后一步,新建一层,用硬度为0的400像素大小的画笔在中心位置点一下,把混合模式改为“滤色”,透明度调到50。

最终效果:

本文地址:http://www.45fan.com/dnjc/48774.html
