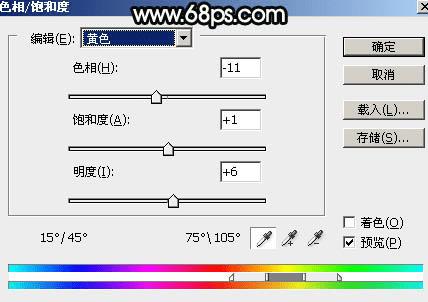
<图29>
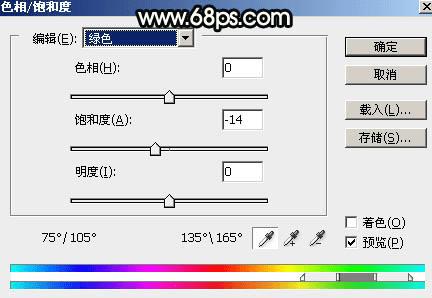
<图30>

<图31>
13、创建色彩平衡调整图层,对阴影、中间调、高光进行调整,参数设置如图32 - 34,确定后创建剪切蒙版,效果如图35。这一步给天空部分增加青绿色。
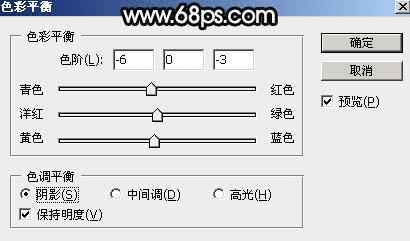
<图32>
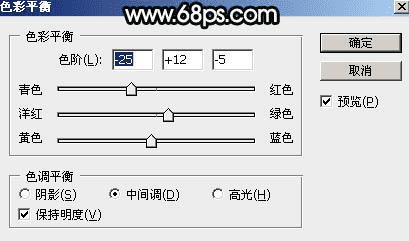
<图33>

<图34>

<图35>
14、新建一个图层,用套索工具勾出下图所示的选区,羽化40个像素后填充黄褐色:#BDA889,取消选区后把混合模式改为“叠加”,效果如下图。

<图36>
15、新建一个图层,用套索工具勾出下图所示的选区,羽化30个像素后填充黄褐色:#BDA889,取消选区后把混合模式改为“柔光”,效果如下图。

<图37>
16、按Ctrl + J 把当前图层复制一层,混合模式改为“滤色”,效果如下图。

<图38>
17、按Ctrl + J 把当前图层复制一层,按Ctrl + T 稍微缩小一点,效果如下图。这一步给地平线区域增加淡黄色高光。

<图39>
18、把背景图层复制一层,按Ctrl + Shift + ] 置顶,用钢笔工具把人物部分抠出来,转为选区后添加图层蒙版,效果如下图。

<图40>
19、创建曲线调整图层,对RGB,红通道进行调整,参数设置如图41,确定后创建剪切蒙版,然后把蒙版填充黑色,再用柔边白色画笔把人物裙子背光区域涂暗,效果如图42。
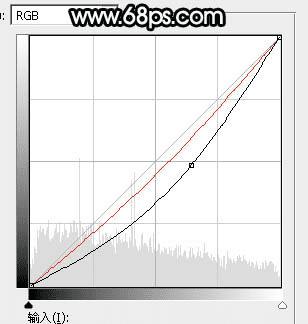
<图41>

<图42>
20、创建色相/饱和度调整图层,对全图进行调整,参数设置如图43,确定后创建剪切蒙版,再把蒙版填充黑色,然后用柔边白色画笔把人物裙子部分涂出来。这一步降低裙子颜色鲜艳度。

<图43>

<图44>
21、新建一个图层,创建剪切蒙版,用画笔给人物左侧受光区域涂上淡黄色高光,效果如下图。

<图45>
22、用自己喜欢的方法给图片增加暗角,效果如图47。
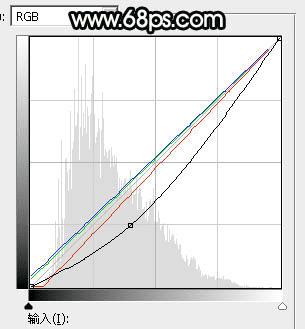
<图46>

<图47>

<图48>
23、新建一个图层,用椭圆选框工具拉出下图所示的选区,羽化30个像素后填充红褐色:#705745,取消选区后把混合模式改为“滤色”,效果如下图。这一步给图片局部增加高光。

<图49>
24、创建可选颜色调整图层,对红色,白色进行调整,参数及效果如下图。这一步主要给图片高光区域增加淡青色。
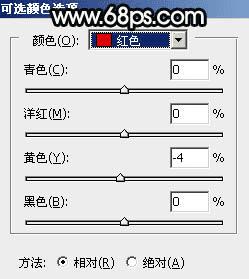
<图50>
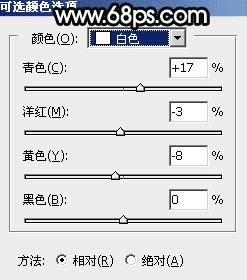
<图51>

<图52>
最后微调一下整体颜色,完成最终效果。

本文地址:http://www.45fan.com/dnjc/48782.html
