10、按Ctrl + Shift + I 把选区反选,并用油漆桶工具填充黑色,取消选区后效果如下图。

<图11>
11、用柔边黑色画笔涂掉不需要的部分,如下图。

<图12>
12、用套索工具勾选左侧的头发,复制到星空文档里面,创建剪切蒙版后调整好位置,再把混合模式改为“颜色减淡”,如下图。

<图13>
13、新建一个图层,混合模式改为“叠加”,创建剪切蒙版,用透明度较低的柔边红色画笔把头发涂红一点,如下图。

<图14>
14、同上的方法处理一下右侧的头发,效果如下图。

<图15>
15、新建一个图层,创建剪切蒙版,用透明度较低的画笔给人物脸部轮廓部分涂上淡淡的颜色,需要根据肤色附近的光源选择相应的颜色;红色的光源用淡红色,其它的用淡蓝色。

<图16>
16、新建一个图层,创建剪切蒙版,用钢笔勾出边缘高光颜色,填充淡蓝色,取消选区后添加图层蒙版,用柔边黑色画笔把过渡涂抹自然。

<图17>
17、新建一个图层,创建剪切蒙版,同样的方法给帽子部分涂上红色,如下图。
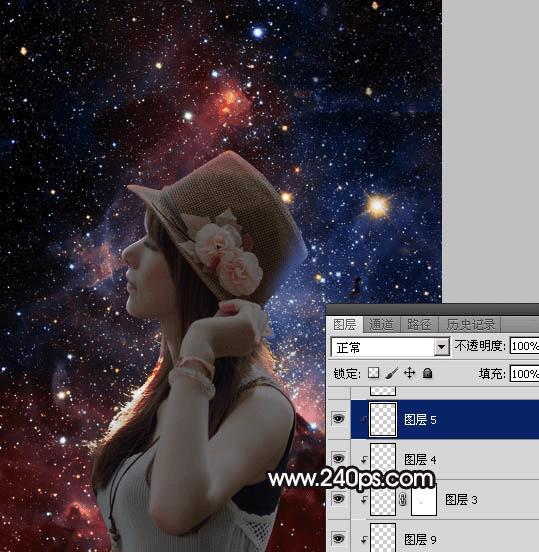
<图18>
18、回到色相/饱和度调整图层,把图层不透明度调回100%,得到下图所示的效果。

<图19>
19、把原抠出人物图层复制一层。

<图20>
20、给当前图层设置图层样式,设置外发光,参数设置如下图。
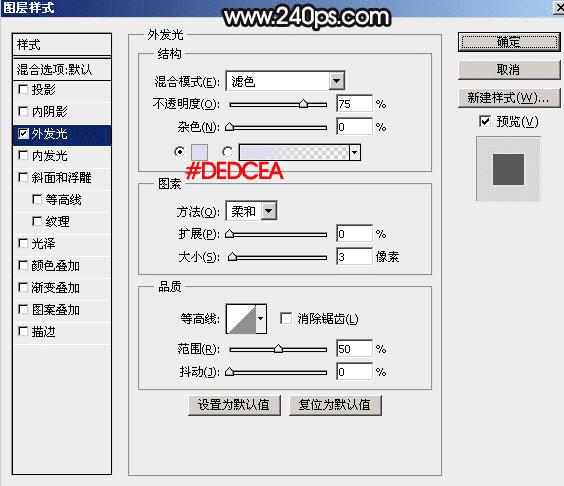
<图21>
21、按住Alt键添加黑色蒙版,再用透明度较低的柔边白色画笔把需要增加发光的区域涂出来,如下图。

<图22>
22、在图层的最上面新建一个图层,加强一下边缘高光,效果如下图。
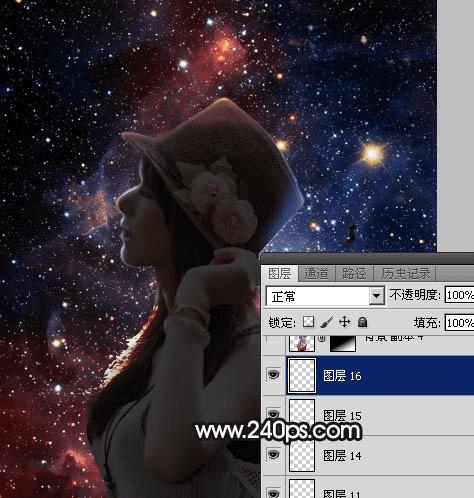
<图23>
23、把背景图层复制一层,按Ctrl + Shift + ] 置顶,按住Alt键添加图层蒙版,用柔边白色画笔把人物底部区域涂出来,如下图。

<图24>
24、新建一个图层,按Ctrl + Alt + Shift + E 盖印图层,然后选择菜单:滤镜 > 模糊 > 动感模糊,角度设置为-45度,距离设置为165,确定后把混合模式改为“滤色”。 按住Alt键添加图层蒙版,用柔边白色画笔把下图选区部分涂梦幻一点。
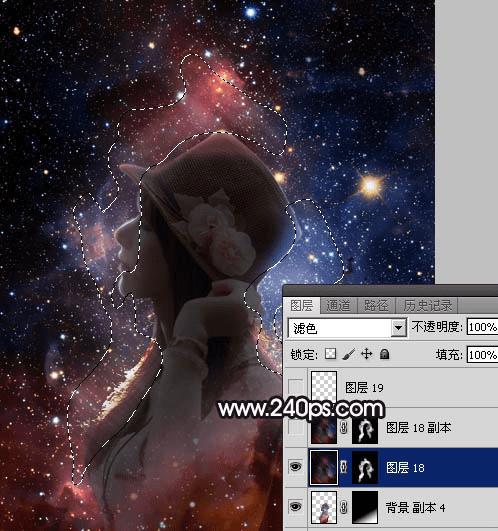
<图25>
最后微调一下细节,完成最终效果。

本文地址:http://www.45fan.com/dnjc/52467.html
