9、按Ctrl + J 把当前文字图层复制一层,然后清除图层样式,效果如图16。

<图15>

<图16>
10、给当前文字添加图层样式。
投影:混合模式“正常”,颜色为:#ff5500,其它设置如下图。

<图17>
外发光:混合模式“颜色减淡”,颜色为:#fce700,其它设置如下图。
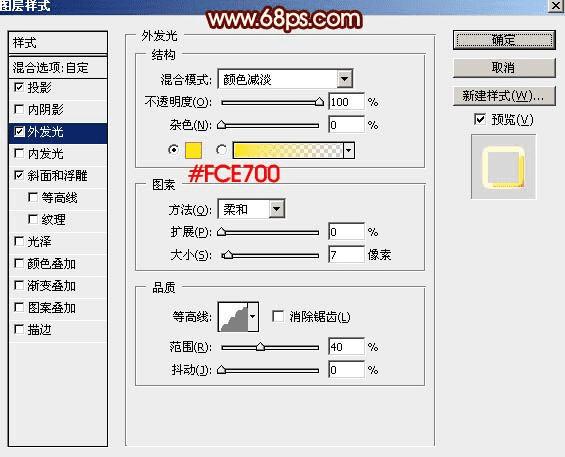
<图18>
斜面和浮雕:样式“外斜面”,其它设置如下图。
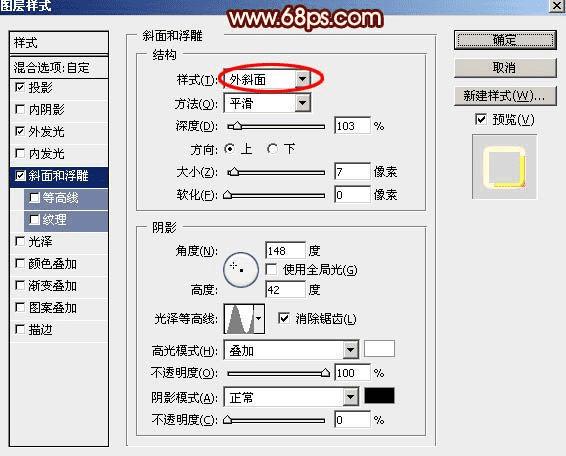
<图19>
11、确定后把填充改为:0%,效果如下图。

<图20>
12、按Ctrl + J 把当前文字图层复制一层,并清除图层样式,如下图。
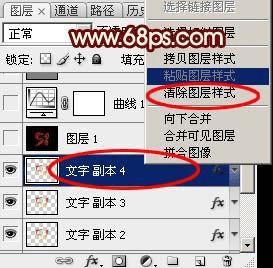
<图21>

<图22>
13、给当前文字设置图层样式。
斜面和浮雕:高光颜色:#ffea00,阴影颜色:#fe0000,其它设置如下图。
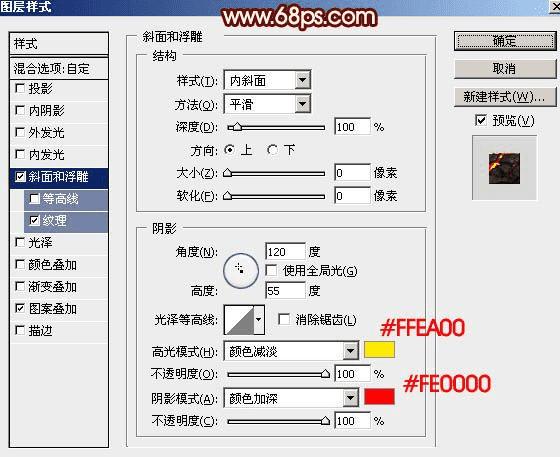
<图23>
纹理:设置纹理之前先保存下面的裂纹素材大图,然后用PS打开,选择菜单:编辑 > 定义图案。
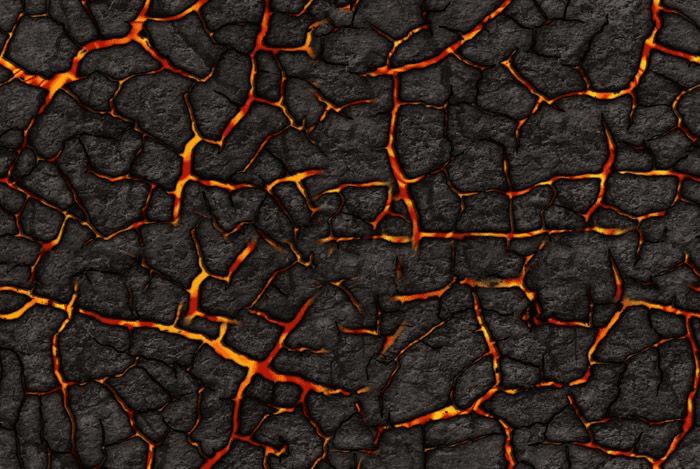
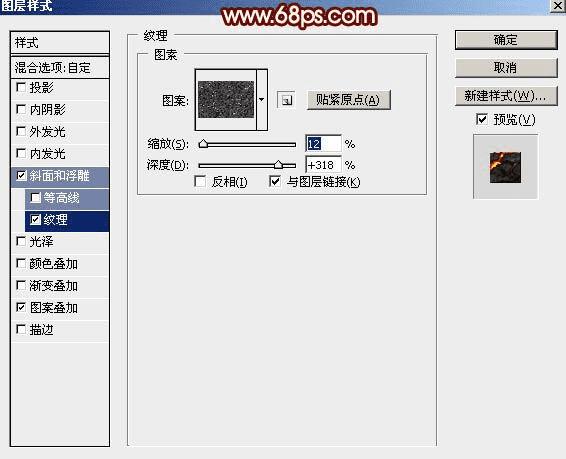
<图24>
图案叠加:图案为上面定义的图案。
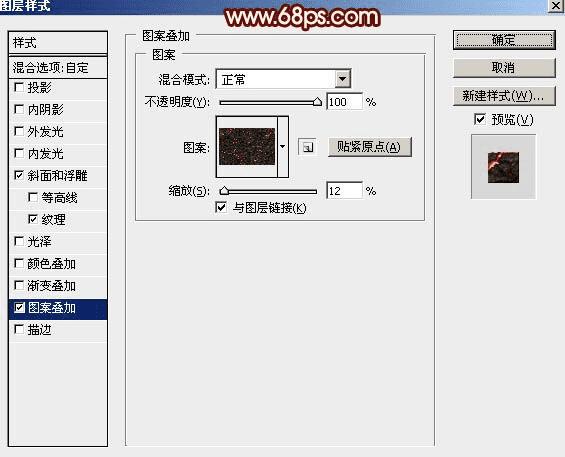
<图25>
14、确定后得到下图所示的效果。

<图26>
15、新建一个图层,按Ctrl + Alt + Shift + E 盖印图层,然后把混合模式改为“颜色减淡”,不透明度改为:20%,效果如下图。

<图27>
16、创建曲线调整图层,增加明暗对比,参数及效果如下图。
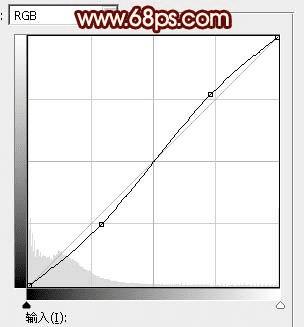
<图28>

<图29>
17、新建一个图层,盖印图层。按Ctrl + Shift + U 去色,然后选择菜单:滤镜 > 其它 > 高反差保留,数值默认,确定后把混合模式改为“柔光”,效果如下图。

<图30>
最后调整一下细节,完成最终效果。

本文地址:http://www.45fan.com/dnjc/52468.html
