4 创建交互
放映PowerPoint课件时的默认顺序是按照课件页的次序进行播放。通过对课件页中的对象设置动作(超级链接),可以改变课件的线性放映方式,从而提高课件的交互性。
4.1 动作按钮链接
PowerPoint包含12个内置的三维按钮,可以进行前进、后退、开始、结束、帮助、信息、声音和影片等动作。如图。
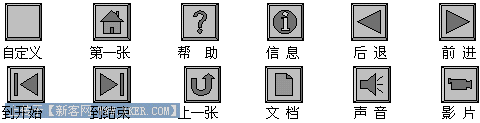
在课件页上制作动作按钮的步骤:
(1) 选择动作按钮 单击"幻灯片放映"菜单中的"动作按钮"子菜单,选择所需的动作按钮。
(2) 制作动作按钮 鼠标指针变成十字形后,在课件页上拖动鼠标,即可制作出所需的动作按钮。
(3) 定义动作 在动作设置对话框中选择单击鼠标后将进行的动作。
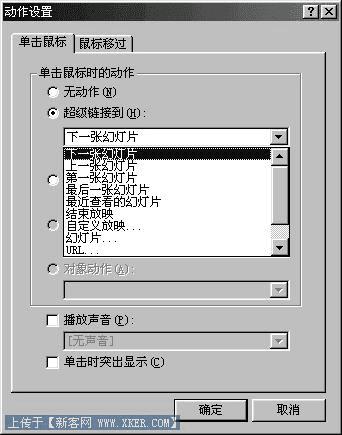
4.2 图形对象链接
在要设置动作的图形对象上,单击右键,在快捷菜单上选择"动作设置",在动作设置对话框中选择单击鼠标后将进行的动作。
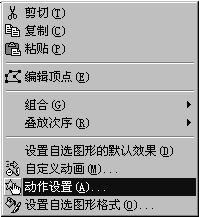
4.3 热字链接
选中热字文本,单击右键,在快捷菜单上选择"动作设置",其它设置同上。
5 动画
5.1 PowerPoint动画基本特点
PowerPoint动画功能的基本特点是:
第一,动画对象多样化。包括文字、图形和图像等都可产生动画效果。
第二,动画动作模式化。无论动画对象是什么,其动作模式(或称动画方式)都被限制在PowerPoint所规定的50余种内。
第三,动画制作方法极其简单。
5.2 预设动画
(1) 在幻灯片视图下,单击幻灯片中要设置动画效果的对象。
(2) 单击"幻灯片放映"菜单中的"预设动画"命令,然后在子菜单中选择一种动画效果,如图。
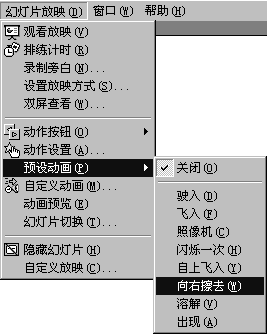
(3) 如果要修改某个对象的动画效果,只要选中该对象后,重新设置动画效果即 可;如果要取消该对象的动画效果,单击"预设动画"子菜单中的"关闭"按钮即可。
5.3 自定义动画
(1) 在幻灯片视图下,单击幻灯片中要设置动画效果的对象。
(2) 单击"幻灯片放映"菜单中的"自定义动画"命令,然后在效果页面中选中合适的动画效果,如图。
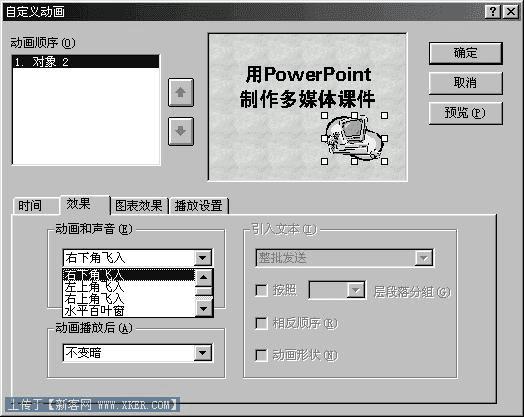
(3)单击"预览"可看到动画效果,单击"确定",完成设置
6 课件页的切换
6.1 设置课件页的切换效果
(1) 选中第一张课件页,单击"幻灯片放映"菜单中的"幻灯片切换"命令。在"幻灯片切换"对话框中设置"单击鼠标"时课件页"从中间向左右""慢速"展开或其它切换效果,然后单击"应用"。
若选中"单击鼠标换页"则在放映时,单击鼠标可连续播放下一张幻灯片,否则只能通过点按设置了动作的对象换页。
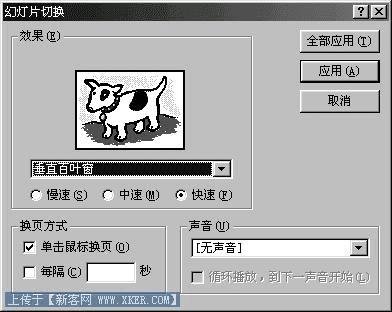
(2) 同上方法,可以对其他课件页设置切换效果。
7 课件的打包与解包
课件制作完成后,往往不是在同一台计算机上放映,如果仅仅将制作好的课件复制到另一台计算机上,而该机又未安装PowerPoint应用程序,或者课件中使用的链接文件或TrueType字体在该机上不存在,则无法保证课件的正常播放。因此,一般在制作课件的计算机上将课件打包成安装文件,然后在播放课件的计算机上另行安装。
7.1 课件的打包
(1) 在PowerPoint中,打开准备打包的课件,然后单击"文件"菜单中的"打包"命令,出现"打包"向导对话框,如图所示。

(2)在"打包"向导对话框中单击"下一步"按钮,选择需要打包的课件。可以有三种不同的选择:如果只选中"当前演示文稿"复选框,表示将当前打开的课件打包;如果只选中"其他演示文稿"复选框,并选择需要打包的文件,则可将所选择的文件单独打包;如果两个复选框同时选中,表示将当前课件和其他课件打在同一个包中。
根据提示,即可完成打包操作。打包完成后,将生成两个文件:Pngsetup.exe和pres0.ppz。
7.2 课件的解包
(1)运行打包生成的文件Pngsetup.exe,在"打包"对话框的"目标文件夹"内输入解包后文件的存放目录,然后单击"确定"。
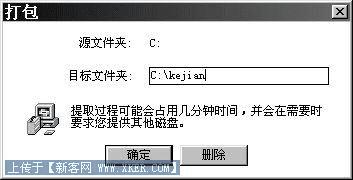
(2)按提示操作即可完成课件的解包。
7.3 用播放器放映课件
用PowerPoint制作的课件,除了能在PowerPoint中放映外,还可以通过PowerPoint播放器进行播放,这就为课件的传播带来了方便。
PowerPoint播放器位于Office安装光盘的Office文件夹中,文件名为PPVIEW32.EXE。如果课件打包时将播放器一同打包,经解包后在目标目录中即存在PPVIEW32.EXE文件。
(1)运行课件解包目录中的PPVIEW32.EXE文件。
(2)选择所要放的课件,然后单击"Show"按钮,即开始放。
(3)在课件放映过程中,按Esc键即可终止放映;单击"Exit"按钮,即可退出PowerPoint播放器
本文地址:http://www.45fan.com/dnjc/53067.html
