8、下面调整剪贴头发的颜色,选择“图像>调整>色相/饱和度”,设置饱和度-48、明亮-72。
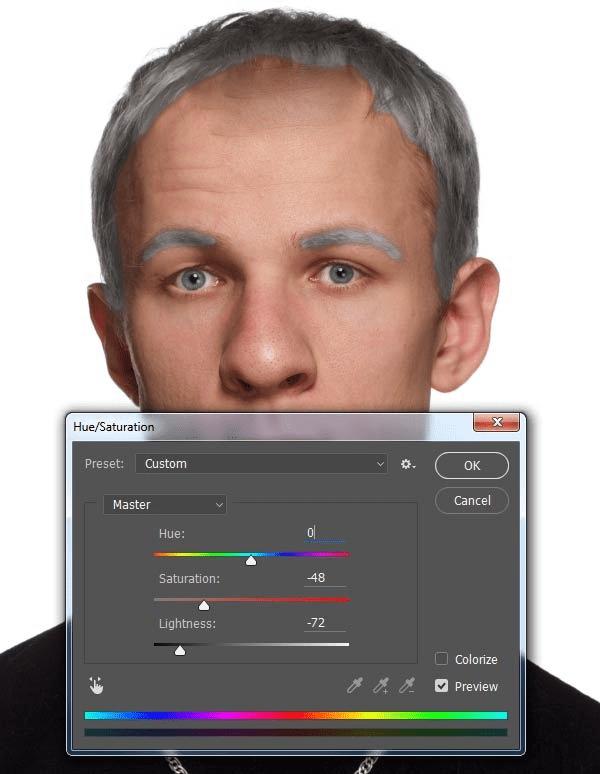
9、回到头发颜色调整图层的蒙版上,选用软小圆笔刷,然后沿着发际线边缘涂,这样会起到一个渐变的效果,让灰色头发跟皮肤不会过渡的太突然。对于有些单独的细长头发,选用小笔刷可以制造出更加逼真的效果。
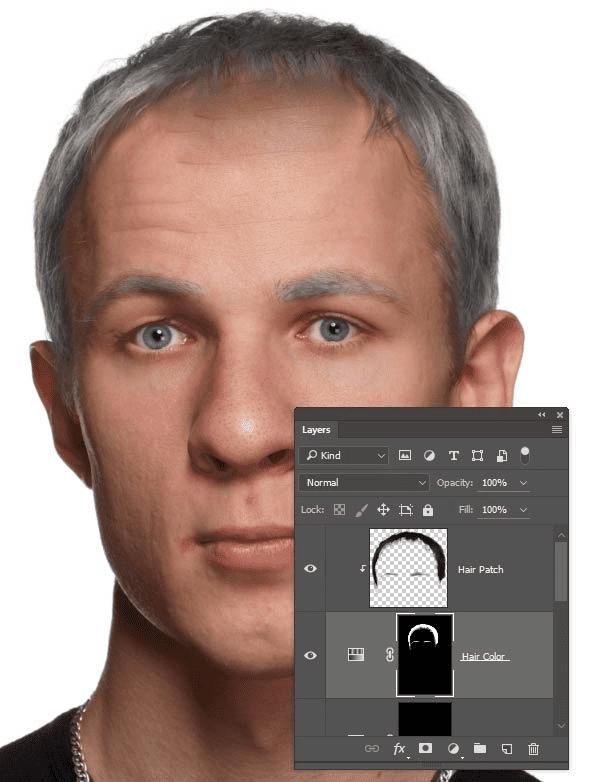
看看现在的效果图,人物已经显得更加老了。

五、皱纹:
皱纹是年纪最显著的特征,往往出现在肌肉运动最为频繁的地方,比如眼睛外围和前额。 1、打开老年照片,选用套索工具,如下图将眼睛外围的皱纹选起来,然后选择“编辑>复制”。

2、然后以新图层的形式将皱纹素材复制到主画布中,移动到如下图的位置,选择“编辑>自由变换>扭曲”,利用调整控制点,按照脸部轮廓进行调整。
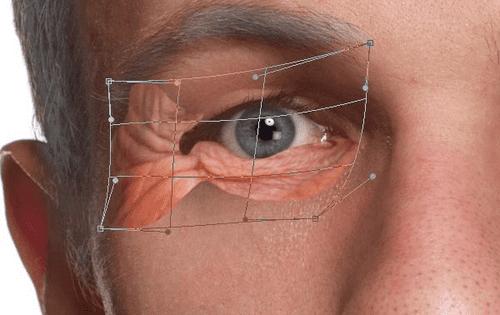
3、选择“图像>调整>去色”,将皱纹图层的颜色去掉,设置混合模式为柔光(设置叠加模式也可以)。
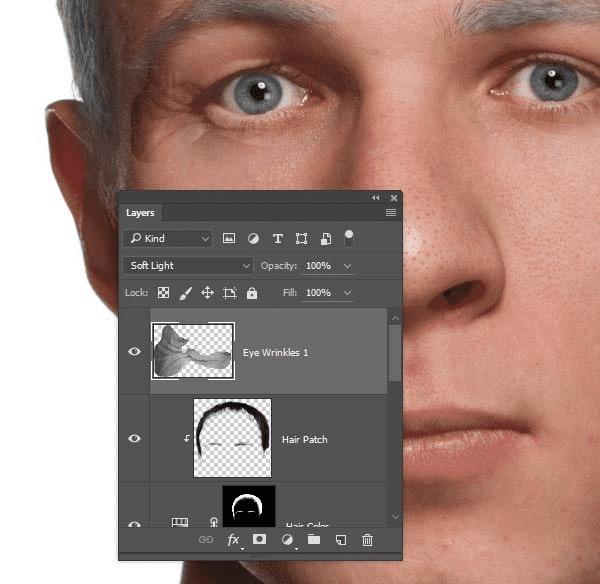
4、添加色阶调整图层,选择“图像>调整>色阶”,调整如下图所示。
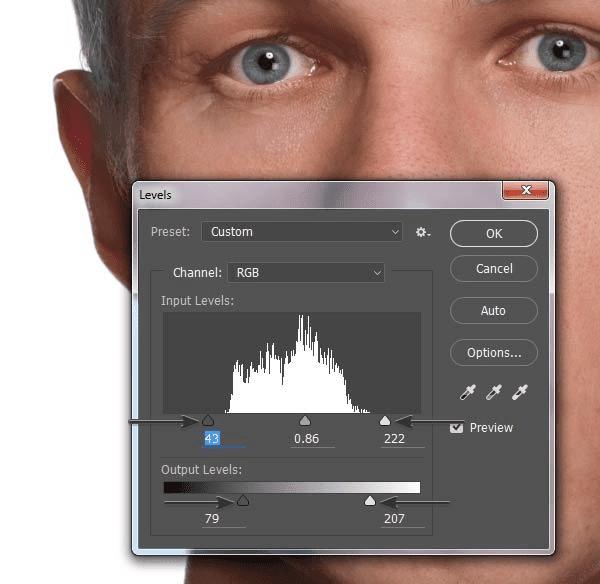
5、添加一个图层蒙版,选择“图像>图层蒙版>显示全部”,然后用黑色软笔刷将边缘衔接处的痕迹消除掉,将添加的皱纹和原有皮肤自然结合。
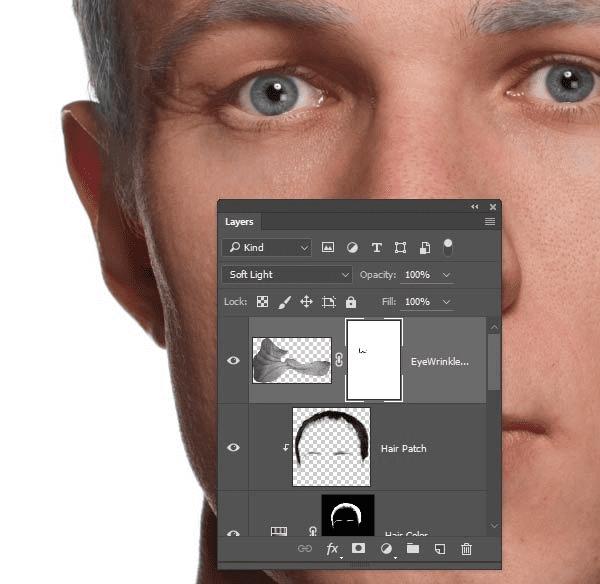
6、应用同样的步骤添加另一边的鱼尾纹。
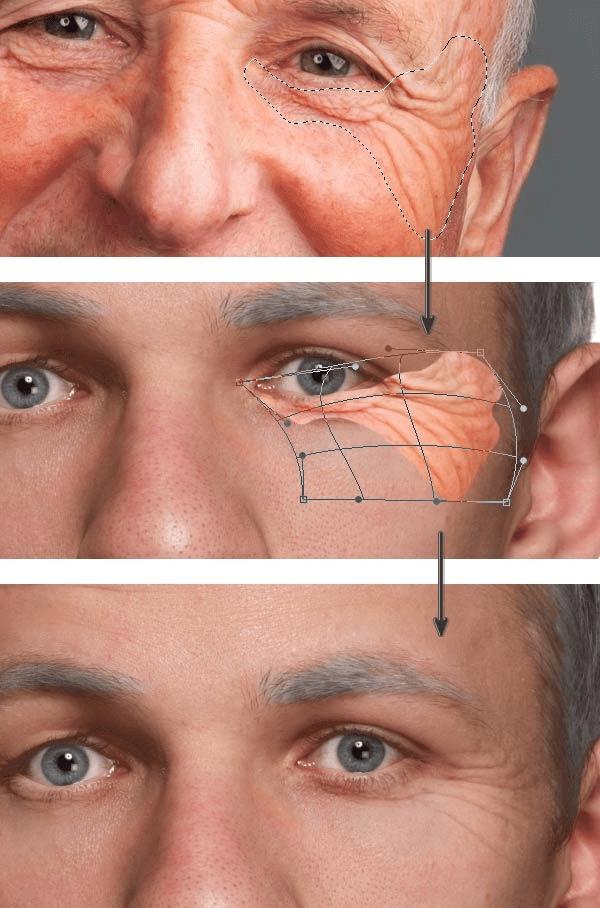
7、下面用同样的方法解决眼睑的皱纹,不过要注意,不然将眼睫毛给遮住或者跟皱纹混合了。
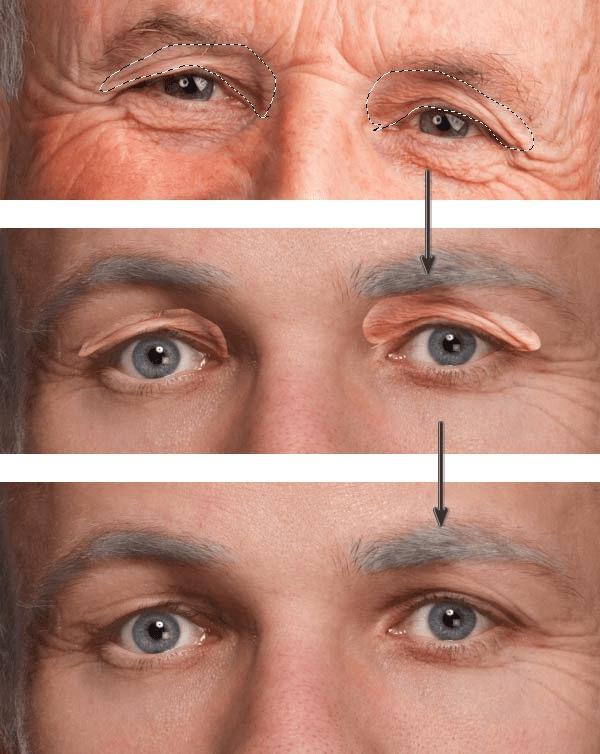
8、利用同样的方法添加鼻子和额头的皱纹。如果感觉不是很自然,就选区其他区域的皱纹进行操作。
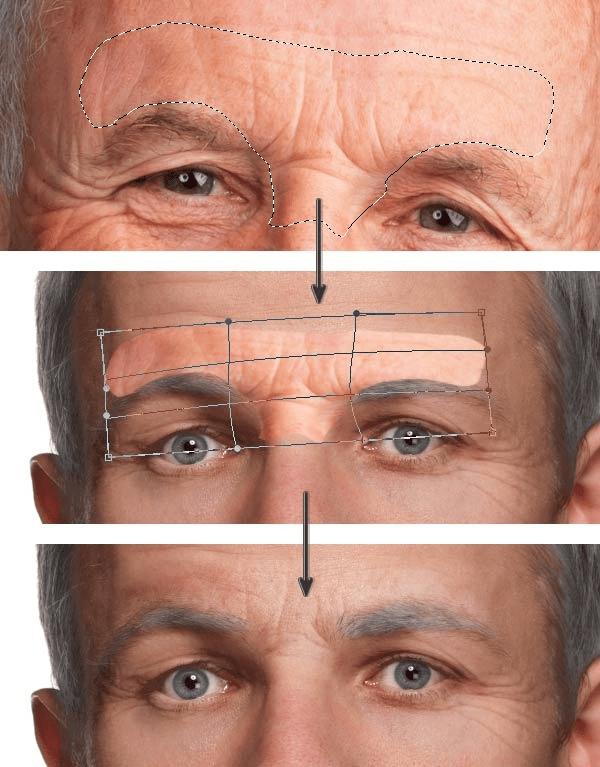
9、额头也是需要添加皱纹的,这里可以直接弄一大片。
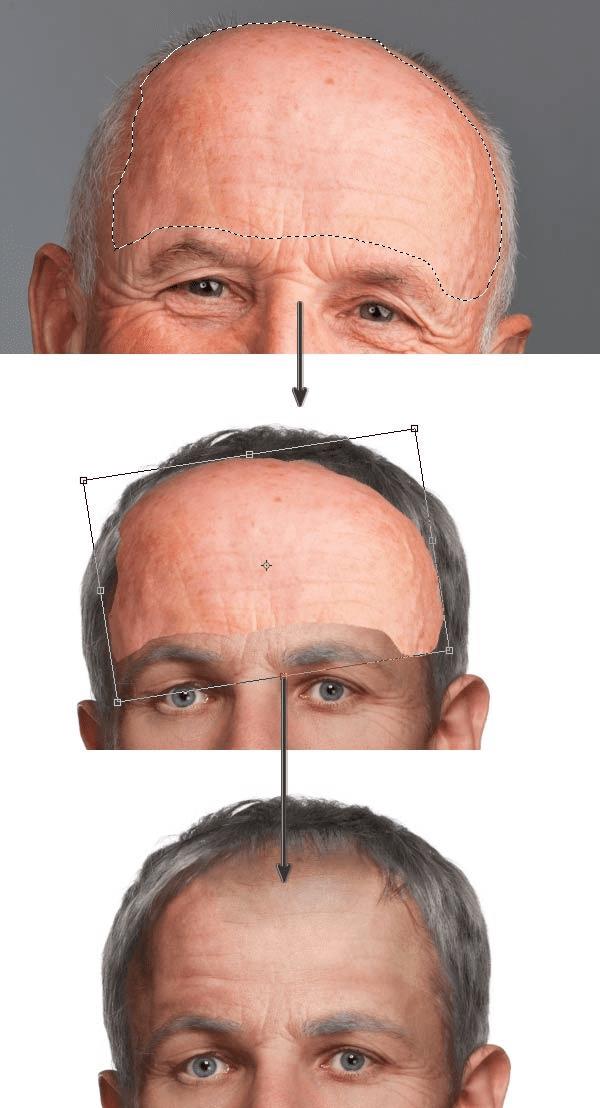
10、脸颊就要弄点皮肉下垂的感觉,效果如下图所示。
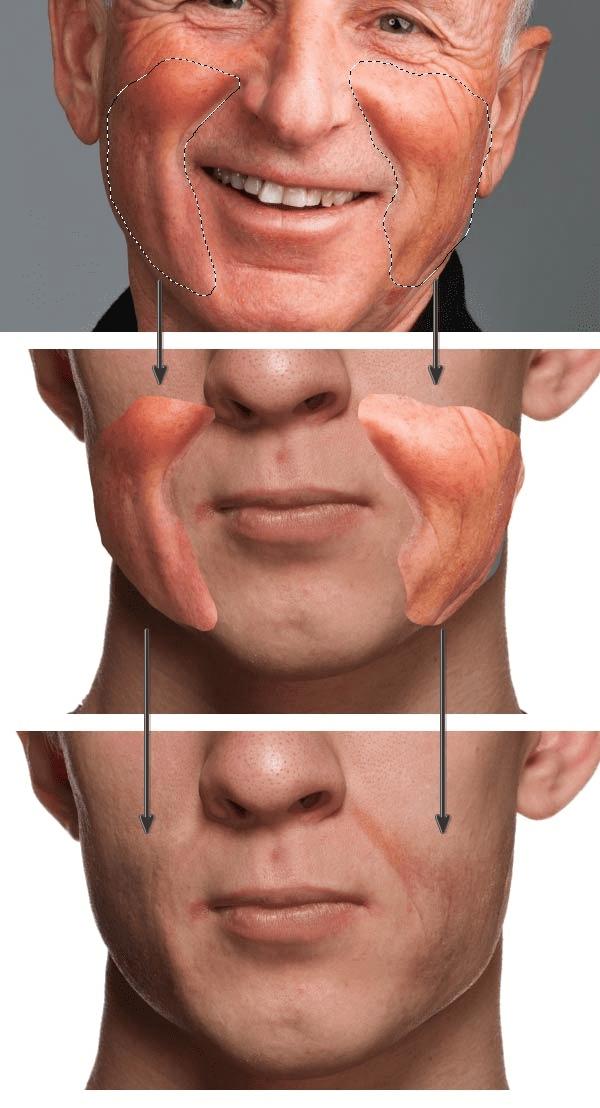
11、接着是下巴添加皱纹。
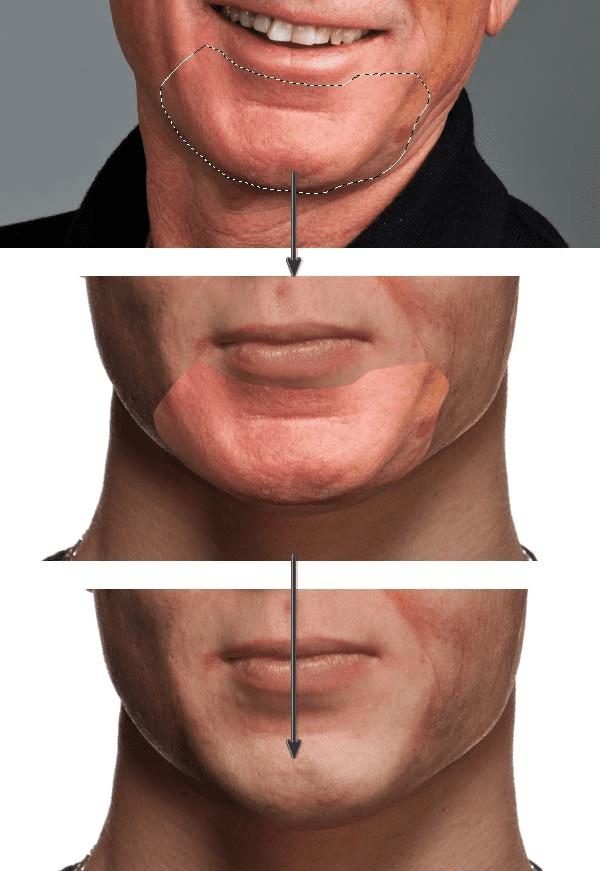
12、耳朵一般没什么皱纹,但是它的纹理也是一个显示年龄的特征。在老人照的素材中,左边耳朵纹理更加容易加工。因此复制过来后,水平翻转。
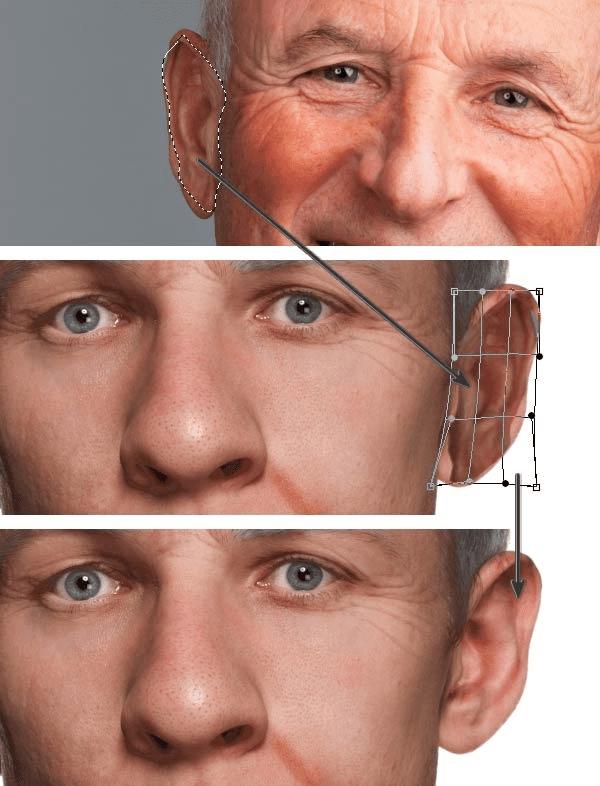
13、接下来就是脖子。同样复制老年的纹理,粘贴到年轻照片上,然后变形。
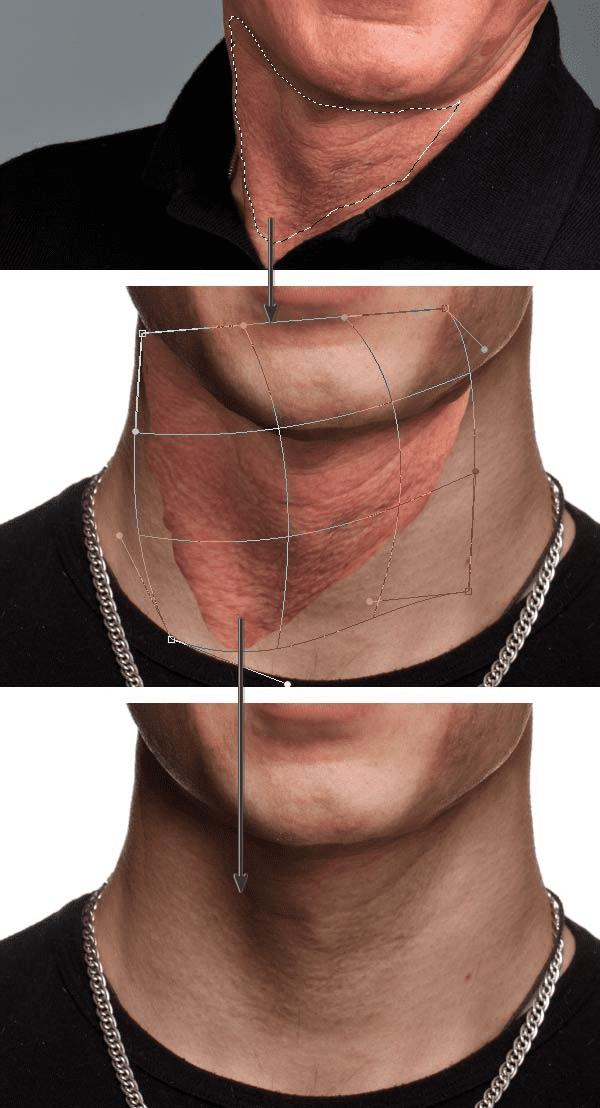
完成上面的操作后,人物脸部效果应该如下图所示。

六、最后修饰:
其实,现在看起来已经足够“老”,但还可以添加稍作修饰,让图像看起来更加自然。 1、添加新图层,选择“编辑>填充”,填充50%灰,点击确定。设置混合模式为叠加,降低不透明为50%。利用这个图层作为加深减淡图层。选择加深工具,将深色皱纹加深,而浅色的就用减淡工具。
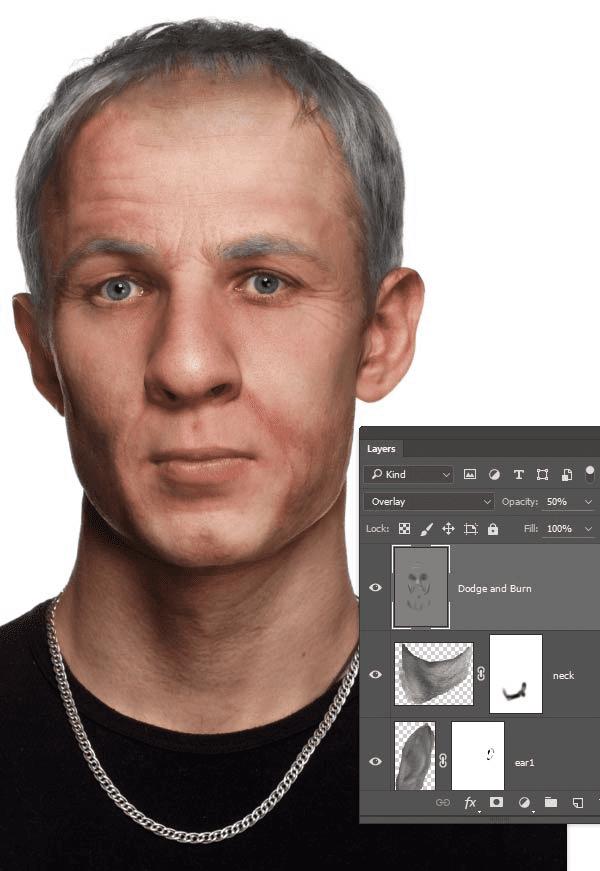
2、将老年人照片的前额老人斑复制过来,然后设置混合模式为变暗,接着添加蒙版将不想要的地方遮掉。
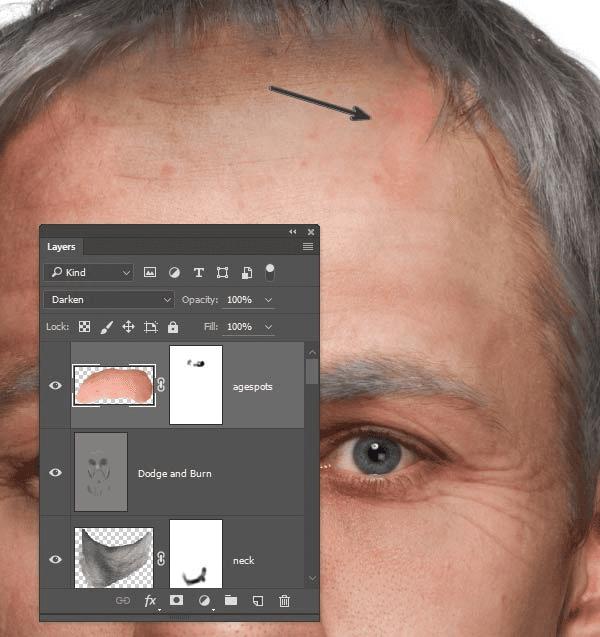
3、同样地,眼睛下面脸颊增加老人斑,如下图所示。
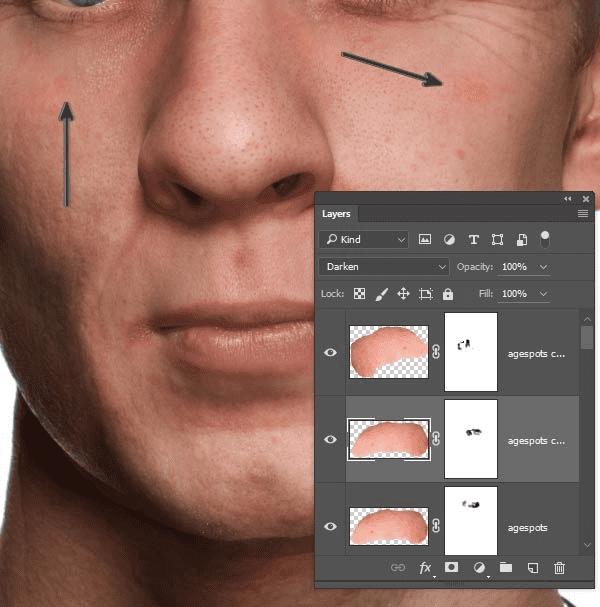
4、按shift选择全部独立皱纹图层。然后按着Alt,同时选择“图层>合并图层”,创建皱纹的合并图层。设置混合模式为柔光,这样就会产生非常明显的老龄效果。
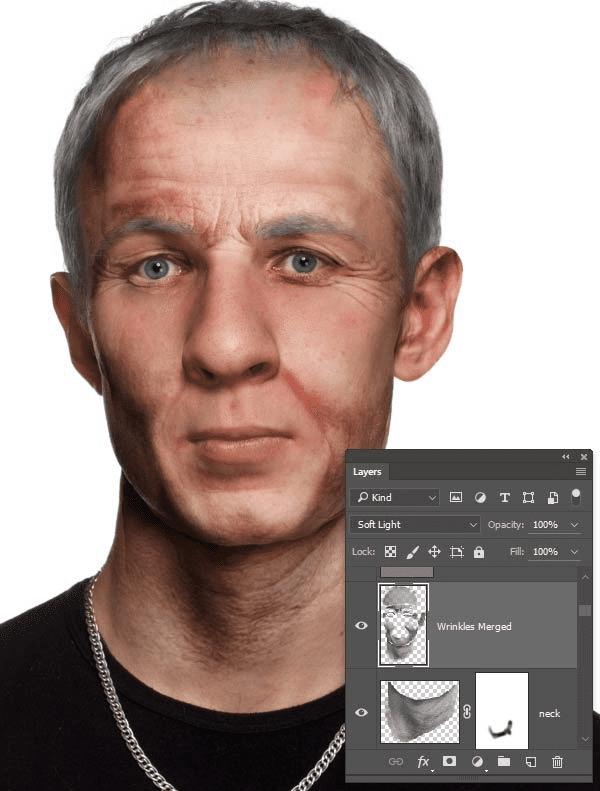
5、选择“图层>图层蒙版>隐藏全部”,这样就将全部的调整效果遮蔽起来。在选用软白色笔刷,涂刷皱纹过于平滑的区域,比如喉咙和脸颊。
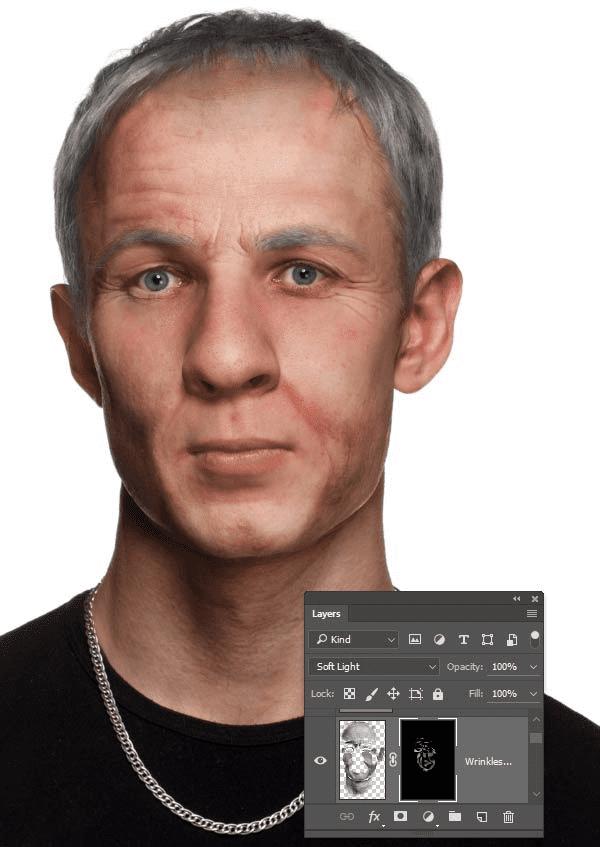
最终效果:

本文地址:http://www.45fan.com/dnjc/54232.html
