刚把自己要刻录的音乐一首一首拖到音乐区域后会自动排序,如图

如果你对其中的音乐想加点特殊效果的话可以在其属性里进行设置,如图
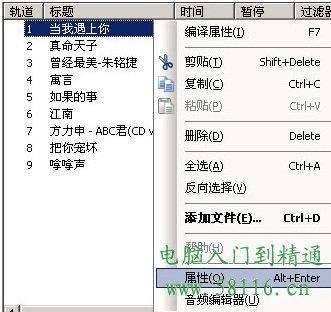

如标题、演唱者以及与下首音乐之间的时间间隔(也就是暂停)都可以自动修改。

切换到"索引、限制、分割"界面还可以对所选定的音乐进行编辑,如从什么时候开始什么时候结束等。
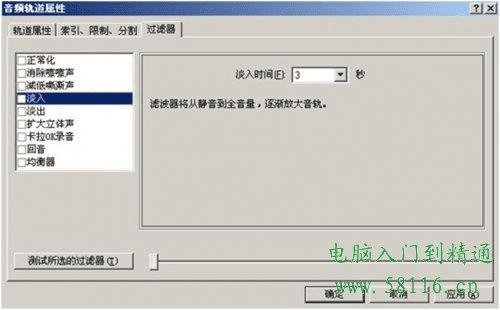
"过滤器"界面中可以对所选定的音乐加入一些音频特效。
确定后回到主界面点击刻录按钮就可以进行刻录了,在刻录音乐CD时最好把刻录速度放慢点,这样刻出来的CD才不容易产生爆音!
3、混合模式CD
此类光盘就是在音乐CD光盘里还可以加入一些数据文件。
4、CD复本,也就是复制光盘,
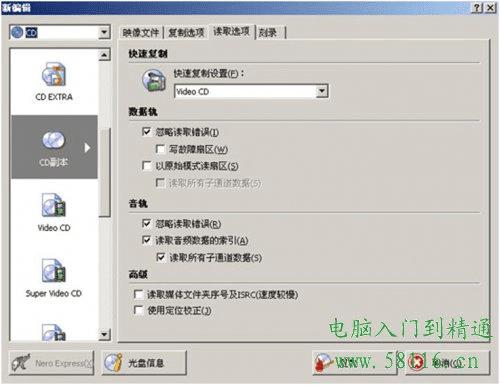
在上图的快速复制设置选项里可以选择你要复制的原光盘的类型,这样NERO会自动把相关设置内容设置成与所选类型最匹配的环境。
5、VideoCD,也就是VCD光盘了,如图

编码分辨率要根据你的视频文件是什么制式来选择,中国和欧洲地区的都可以选PAL,美国和日本等地区选NTSC。在新版的NERO中加入了启动菜单设置这一个性设置选项,如图

设置好相关参数后点击预览首页可以对所设置的菜单进行预览,如图

把符合标准的VCD(MPEG1)文件拖到上图的VCD2区域,NERO支持把图片文件也转换成VCD视频,如上图把几张图片按顺序拖到VCD2区域,点击其中的图片文件对其属性进行设置,如图

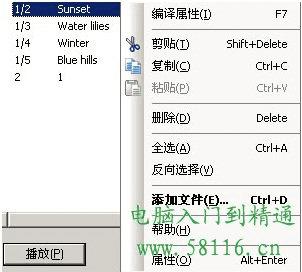
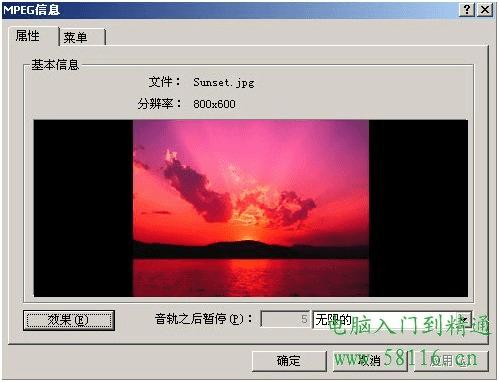
音轨之后暂停里可以设置图片需播放多少时间,点击"效果"还可以对图片添加特殊效果,如图
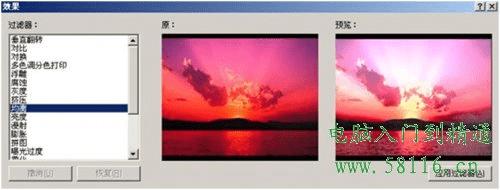
确定后刻录即可,刻VCD也刻录速度也不要选得太高以免产生马赛克现象!
6、SuperVideoCD,也就是平时所说的超级VCD,它的视频质量要优于VCD,分辨率为480*576,

点击"兼容性"可对其进行设置,如图

点击"新建"按钮后把标准的SVCD文件拖到相关区域里后进行刻录即可,同样刻录速度不要太高!
7、miniDVD,就是把把DVD视频文件刻录到CD光盘上,由于DVD文件比较大,而CD光盘的容易却只有700M,所以一般一张CD光盘最多能装下20分钟左右的DVD视频文件,因此就叫miniDVD也就是迷你型的DVD。
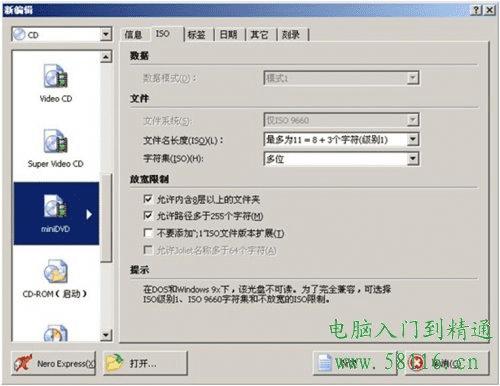
点击"新建"按钮打开主界面,如图
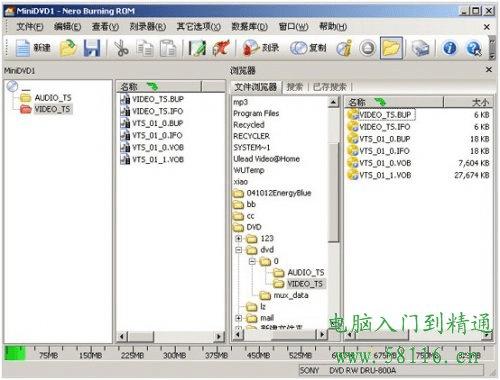
NERO还是不能直接支持MPEG2文件,只能把它支持的文件如BUP、IFO、VOB等文件拖到DVD视频文件夹VIDEO_TS里,如上图所示。如图生成DVD文件夹及BUP、IFO、VOB等文件可参考:http://it.com.cn/f/dv/0510/24/189796.htm
二、DVD
DVD类型的光盘常用的格式有:DVD-ROM(ISO)、DVD复制、DVD-视频。其中DVD-ROM(ISO)与CD-ROM(ISO)的使用方法一样,DVD复制与CD复制也是一样的,DVD-视频与miniDVD的制作方法一样,在这里就不一一赘述了!
三、映像文件的刻录
打开NERO主界面,点击主菜单里的刻录器中的刻录映像文件,如图

这时会弹出选择文件对话框让你选择你要刻录的映像文件,如图
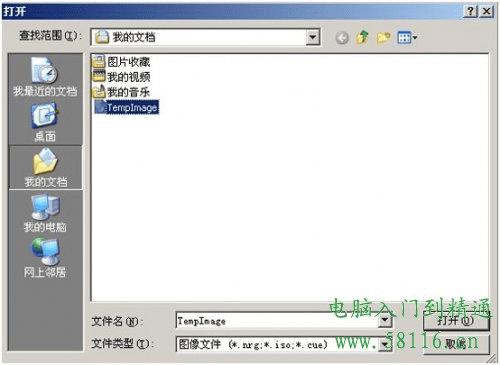
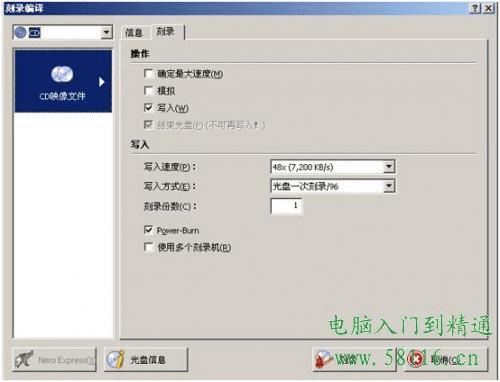
单击刻录即可!
到这里此篇文章也就接近尾声了,其中还有几种光盘类型没有在这里一一详细说明,那是因为剩下的几种光盘类型对于一般朋友来说是比较少用的,并且也需要一些专业的知识,比如启动盘的制作就需要自己对启动文件有所了解,因此在这里就略过!
NERO最新版本其实还有许多新功能,我在这里只是使用其最基本的刻录功能,如果大家有兴趣可以自己去体会一下!
本文地址:http://www.45fan.com/dnjc/5555.html
