13、我们操作的通道是蓝副本通道,按Ctrl + Shift + I 反选,然后用油漆桶工具填充黑色,取消选区后效果如下图。感觉婚纱非常明显了。

<图15>
14、选择菜单:图像 > 应用图像,参数及效果如下图。

<图16>

<图17>

<图18>
15、再选择菜单:图像 > 应用图像,参数不变,效果如图20。

<图19>
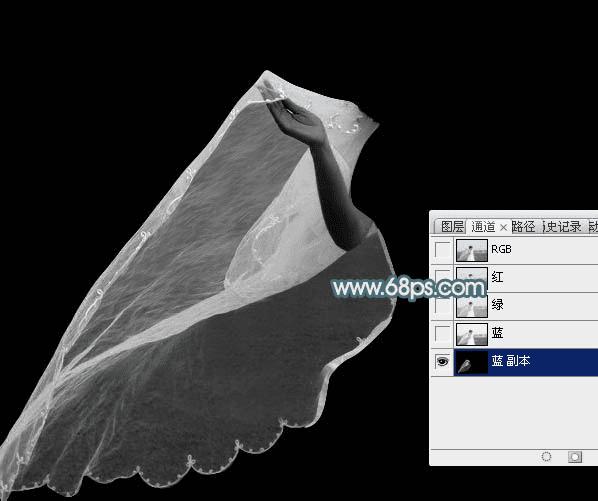
<图20>
16、按Ctrl + M 调整曲线,增加明暗对比,参数及效果如下图。
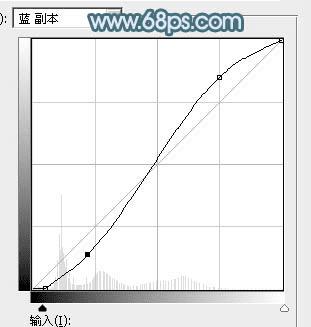
<图21>

<图22>
17、底部区域有点偏暗,用套索工具勾出下图选区的选区,并羽化20个像素。

<图23>
18、按Ctrl + L 调整曲线,稍微调亮一点,参数设置如图24,确定后取消选区,效果如图25。

<图24>

<图25>
19、按住Ctrl + 鼠标左键点击通道面板蓝副本通道,载入蓝副本通道选区,如下图。

<图26>
20、点RGB通道返回图层面板,给当前图层添加图层蒙版,效果如下图。

<图27>
21、在背景图层上面新建一个图层,用油漆桶填充任意颜色,看看婚纱效果。

<图28>
22、按Ctrl + J 把婚纱图层复制一层,底部的原婚纱图层混合模式改为“柔光”,效果如下图。这一步把婚纱增亮一点。

<图29>
23、用钢笔配合通道把人物抠出来,看看整体效果,如下图。

<图30>
24、打开背景素材大图,用移动工具拖进来,放到背景图层上面,看看效果。


<图31>
最后微调一下细节,完成最终效果。

本文地址:http://www.45fan.com/dnjc/56416.html
