14、用套索工具勾选底部液化的区域,羽化2个像素后,按Ctrl + C 复制。

15、回到背景文件,新建一个图层,按Ctrl + V 粘贴,用移动工具把液化图片拖到液化区域,并按Ctrl + Alt + G 创建剪切蒙版,然后调整好位置,如下图。

16、选择涂抹工具,强度设置为30%,如下图。
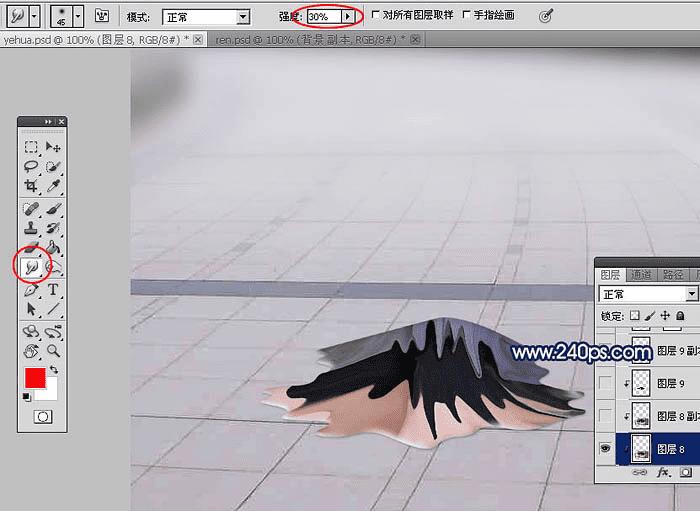
17、把液化部分不自然的区域涂抹自然,可以用钢笔勾出范围再涂抹,大致效果如下图。

18、用魔棒工具把黑色衣服选取出来,转为选区后按Ctrl + J 复制到新的图层,并创建剪切蒙版。

19、给当前图层设置图层样式,设置投影,斜面和浮雕,参数设置如图23,24,确定后把图层不透明度改为:70%,效果如图25。
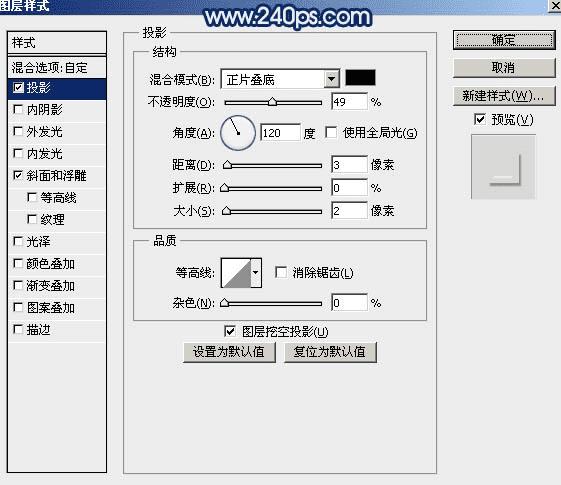
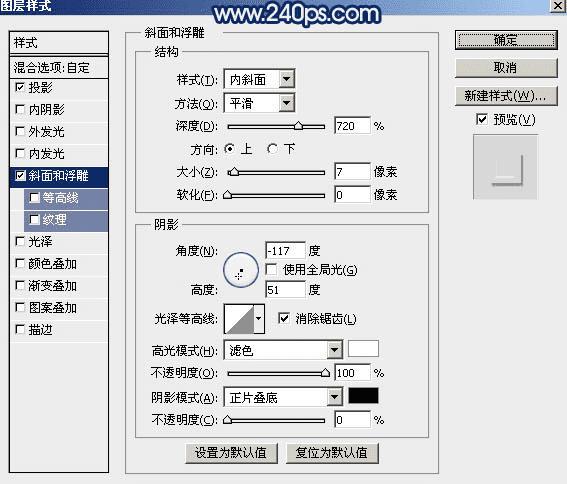

20、新建一个空白图层,创建剪切蒙版,再把刚才添加图层样式的图层和空白图层合并为一个图层;然后用涂抹工具把高光涂抹自然一点,如下图。

21、其它部分也用同样的方法增加一些高光,如下图。

22、回到人物素材文件,用钢笔配合通道把人物抠出来,如下图。

23、用移动工具把抠出的人物拖到背景文件中,调整好位置,跟之前复制的部分要重合,如下图。

24、添加图层蒙版,用黑色画笔把底部涂抹一下,跟液化部分融合;再用涂抹工具把衣服部分涂出融化效果,如下图。

25、新建一个图层,按Ctrl + Alt + Shift + E 盖印图层,用涂抹工具涂抹一下局部,效果如下图。

26、创建曲线调整图层,把RGB通道压暗一点,参数设置如图32,确定后把蒙版填充黑色,然后用透明度较低的柔边白色画笔把图33所示的暗部区域涂暗一点。到这里就基本结束了,如果有疑问可以输入图片中的网址,到本站查看视频教程。
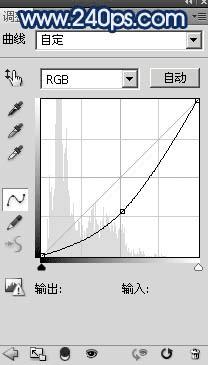

最后调整一下细节,完成最终效果。

本文地址:http://www.45fan.com/dnjc/57049.html
