8, 复查您的选择,然后单击“完成”。
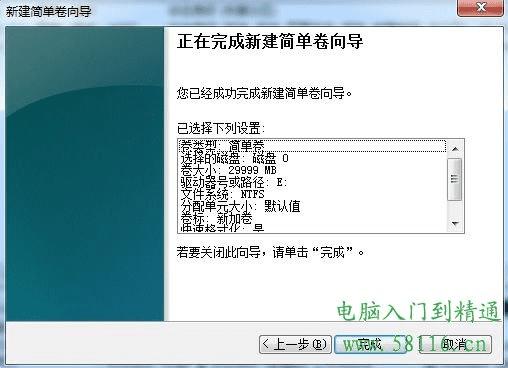
二、格式化现有分区(卷)。
注意:格式化卷将会破坏分区上的所有数据。请确保备份所有要保存的数据,然后才开始操作
1, 右键点击计算机点管理(如果系统提示您输入管理员密码或进行确认,请键入该密码或提供确认)。

2, 在左窗格中的“存储”下面,单击“磁盘管理”。

3, 右键单击要格式化的卷,然后单击“格式化”。
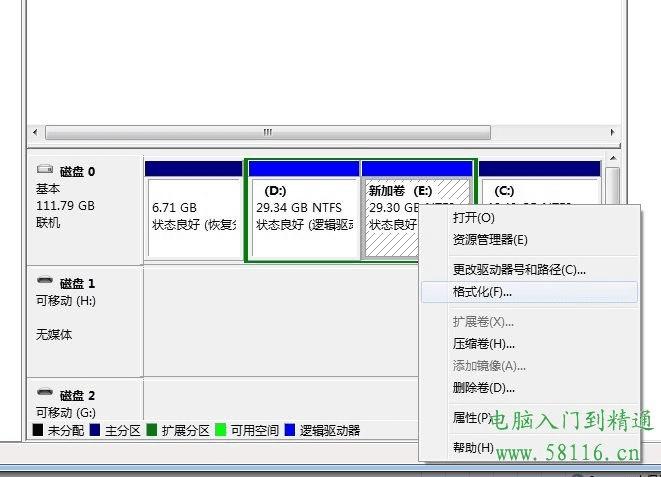
4, 若要使用默认设置格式化卷,请在“格式化”对话框中,单击“确定”,

然后再次单击“确定”。
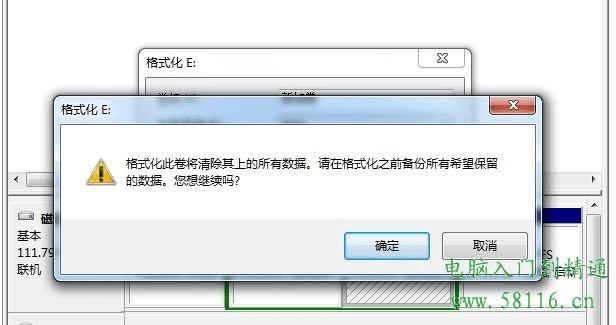
注意:
1)无法对当前正在使用的磁盘或分区(包括包含 Windows 的分区)进行格式。
2)“执行快速格式化”选项将创建新的文件表,但不会完全覆盖或擦除卷。“快速格式化”比普通格式化快得多,后者会完全擦除卷上现有的所有数据。
三、删除硬盘分区。
必须以管理员身份进行登录,才能执行这些步骤。删除硬盘分区或卷(术语“分区”和“卷”通常互换使用)时,也就创建了可用于创建新分区的空白空间。如果硬盘当前设置为单个分区,则不能将其删除。也不能删除系统分区、引导分区或任何包含虚拟内存分页文件的分区,因为 Windows 需要此信息才能正确启动。
解决方案:
1, 右键点击计算机点管理(如果系统提示您输入管理员密码或进行确认,请键入该密码或提供确认)

2, 在左窗格中的“存储”下面,单击“磁盘管理”。

3, 右键单击要删除的卷(如分区或逻辑驱动器),然后单击“删除卷”。

4,单击“是”删除该卷。
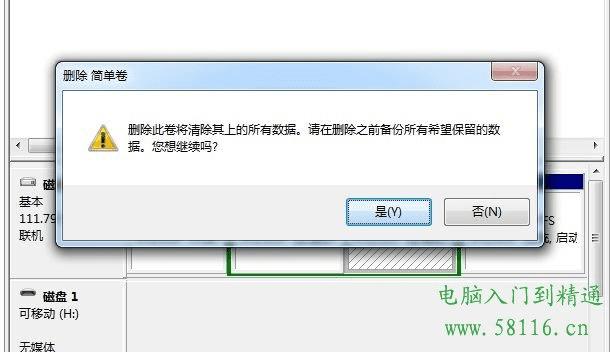
本文地址:http://www.45fan.com/dnjc/5839.html
