5、在installer disc image里面找到我们刚才下载的操作系统。
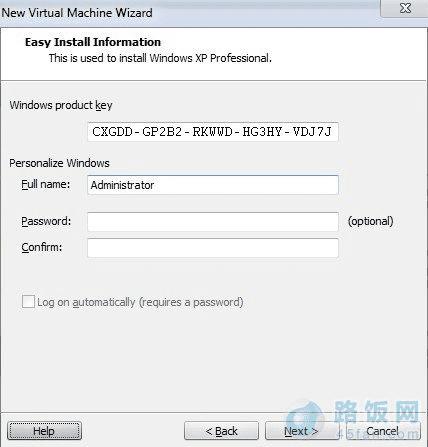 虚拟机安装系统示意图
虚拟机安装系统示意图在这里我们需要输入xp的key,上面小编输入大家可以直接忽略,因为在后面提示这个key无效。我们可以输入PP436-MTRWV-8Y3XR-MKHH8-BKBP8,亲测可用。
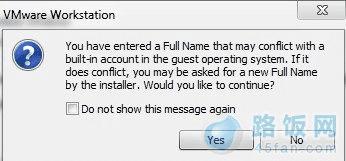
上面的英语是提示我们软件可能会与我们的操作系统冲突,我们可以看作是友情提示,因为小编在使用过程中从没发现有过什么冲突。在下面的小方框中打上对号,选择yes。
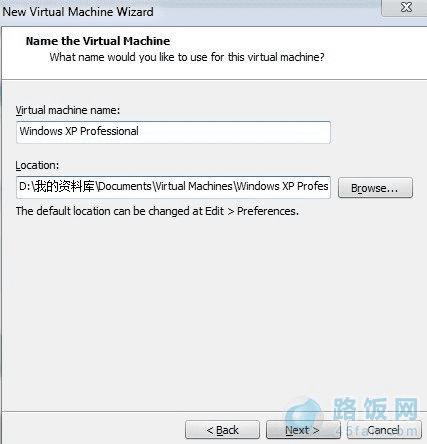 虚拟机安装操作系统图解
虚拟机安装操作系统图解注意:虚拟机名字就不要变更了,默认的操作系统名更容易识别。Location本地位置,只要别放C盘就可以。
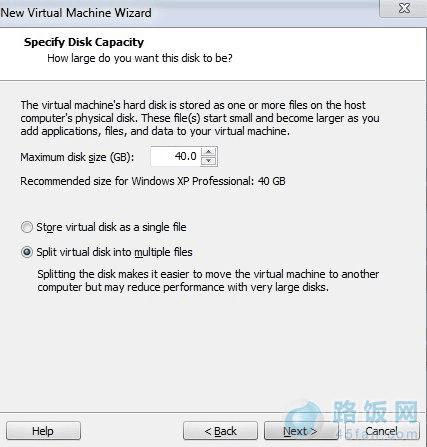 为虚拟机安装的系统分配磁盘大小
为虚拟机安装的系统分配磁盘大小Maximum disk size 虚拟机大小,一般选择系统默认的大小就可以。如电脑配置较高、硬盘容量较大的,可适当增大。在这里我们选择split disk into multiple files虚拟磁盘分割成多个文件,这样可以在以后的使用中加快反应速度。之后点击Next进行下一步。
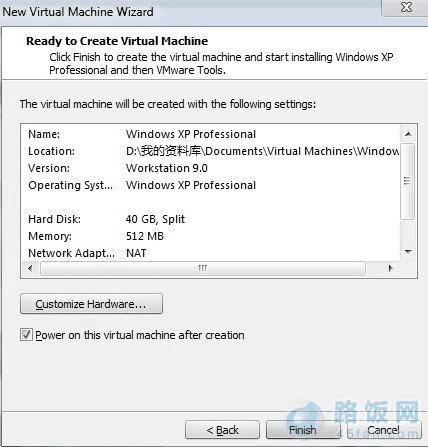
6、虚拟机已配置完毕,之后点击finish,重启虚拟机即可,安装完成系统了。
