8. 快速搜索
Metro界面支持直接关键字搜索,这是很多人都知道的功能。但是Win8却硬生生将其分成“应用”、“设置”、“文件”三个子入口,每次搜索默认查找“应用”,其他结果则需要用户手工切换。其实这三个入口分别对应有不同的快捷键,比如“应用”对应的是Win+Q、“设置”对应的是Win+W、“文件”则对应了Win+F,需要哪个直接按下相应的快捷键,远比之前的手工切换方便得多。
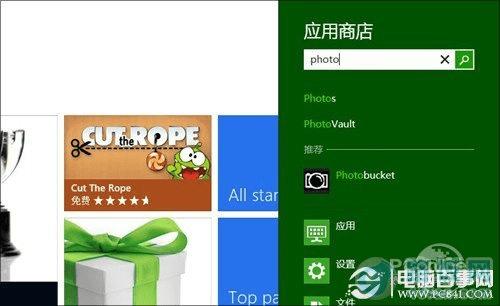
图8 快速搜索
9. 磁贴整理
时间久了Metro下的图标会越来越多,怎样才能将它们井井有条呢?其实在Win8中,磁贴可以方便地移动和定位,比如你可以拖拽一个磁贴到另一个磁贴组中,右击磁贴完成隐藏或者大小调整,此外也可拖拽磁贴到分组与分组间组建一个新分组。
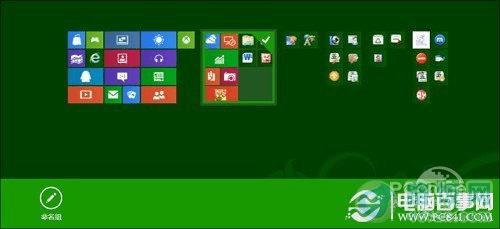
图9 管理Metro分组
如果点击Metro右下角的缩放按钮,也可以对磁贴分组进行管理,功能和具体方法与单个磁贴无异。
10. 输入法切换
也许你已经习惯了“Ctrl+Shift”切换键盘布局、“Ctrl+空格”切换键盘语言,但这两种方法到了Win8中似乎都不那么好用了。不妨试试“Win+空格”吧,看一看是不是很方便了。
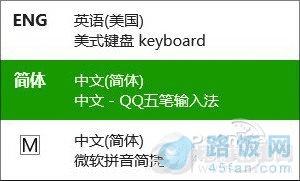
图10 试试Win+空格吧~
注:使用“Win+空格”切换到微软拼音后,还可利用“Shift”键继续在中文与英文模式间来回切换。
11. 任务切换
我们知道将鼠标悬停在桌面左上角或左下角时,都能激活任务切换栏。但由于中途需要短暂停顿一下,因此这并不是最高效的办法。其实Win+TAB和上面的操作具有同样作用,使用起来却更方便。
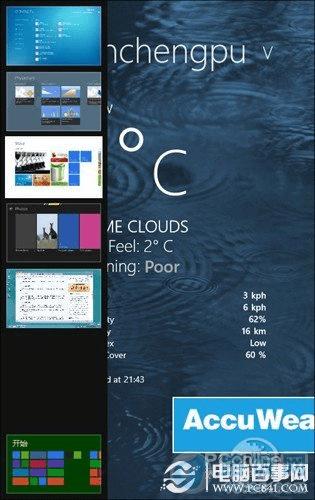
图11 Win+TAB直接激活切换栏
12. IE启动
Metro版IE不支持Plugin-in,于是还有不少网友青睐程序版IE。不过每次都要→传统桌面→双击IE是不是很麻烦?那么更简单的一个办法是——直接按下Win+1就行(Metro、传统界面都适合~)
注:该快捷键的原理是启动Win8任务栏的第一个项目,由于默认情况下IE正是任务栏的第一个项目,所以我们则可以借此完成IE的快速启动。
13. 无密码登录
Win8支持网络账户,但如果你的电脑就是在家放着,实在没必要每次都去输入登录密码。其实Win8同样可以像Win7一样,实现指定帐户的自动登录。方法是在“运行”框内输入“netplwiz”,选中要使用的帐户名,接着取消弹出对话框中的“要使用本计算机,用户必须输入用户名和密码”复选框,向Win8提供好该账户的密码即可。
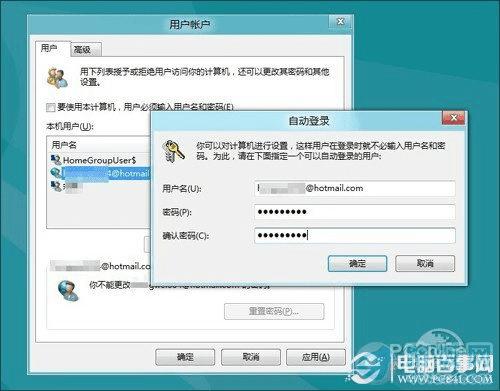
图12 设置Win8自动登录
14. 按a~z查找应用
之前咱们说过,Win8可以利用Win+Q搜索想要的应用,但如果不知道关键字就麻烦了。其实我们完全可以让系统对应用分类自行排序,方法是在所有应用界面(右击Metro空白处选择“所有应用”)点击右下方按钮,这时Win8会自动按a~z对应用分类,汉字则会以软件厂商进行分组。如此一来,应用查找就显得简单多了。
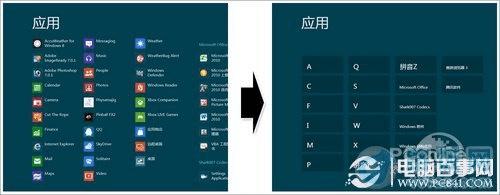
图13 应用面板变身
15. Metro“我的电脑”
Metro界面本身并不包括“我的电脑”,这也就意味着如果我们打算访问一个文件时,必须首先进入传统桌面,然后再用双击打开的方法启动功能。其实在Win8中,每一个传统桌面中的图标都可以被固化到Metro界面里,方法是直接在图标上右击鼠标,选择“固定到‘开始’屏幕”就可以了。
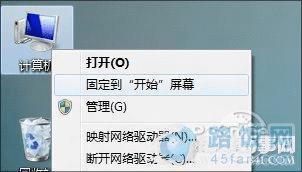
图14 将“我的电脑”固定到Metro下
16. 任务管理器变身
Win8的任务管理器很好用,但庞大的面板有时的确碍手。其实任务管理器还是可以“变身”的,比如双击图表变成专项图表风格,双击指标变成全局图表风格,或者在图表中右击选择“隐藏图形”来变成纯监控风格等等。配合原本的“置于顶层”,任务管理器瞬间变身监控软件。
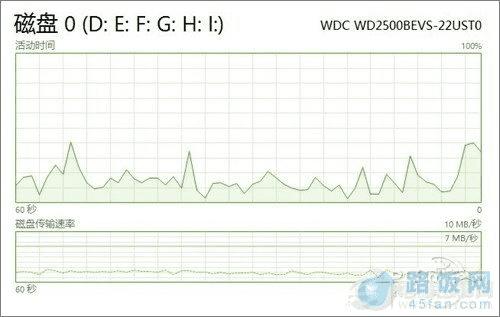
图15 纯图表风格

图16 纯监控风格
本文地址:http://www.45fan.com/dnjc/7829.html
