5、按Ctrl + Alt + 2 调出高光选区,按Ctrl + Shift + I 反选得到暗部选区,然后创建曲线调整图层,对RGB、绿、蓝通道进行调整,参数及效果如下图。这一步把图片暗部区域压暗,并增加蓝紫色。
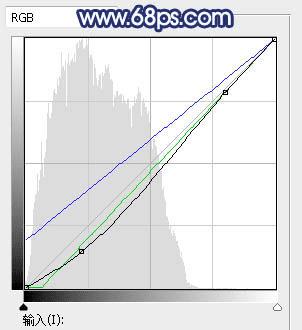
<图12>

<图13>
6、创建曲线调整图层,对RGB,蓝通道进行调整,参数设置如图14,确定后按Ctrl + Alt + G 创建剪切蒙版,效果如图15。这一步把图片暗部区域再压暗一点。
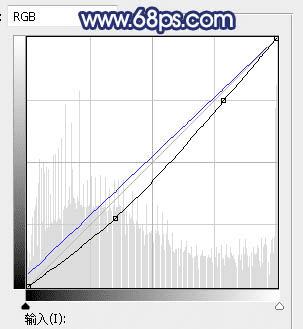
<图14>

<图15>
7、创建色彩平衡调整图层,对高光进行调整,参数设置如图16,确定后创建剪切蒙版,效果如图17。这一步给暗部区域增加淡青色。
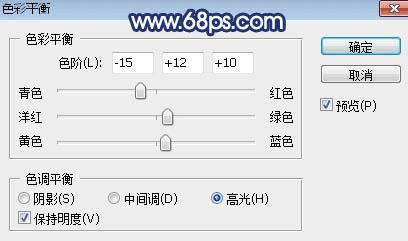
<图16>

<图17>
8、创建纯色调整图层,颜色设置为暗蓝色:#89A4D3,确定后用黑白渐变由右上角至左下角拉出白色至黑色线性渐变,然后把混合模式改为“滤色”,不透明度改为:70%,效果如下图。

<图18>
本文地址:http://www.45fan.com/dnjc/81090.html
