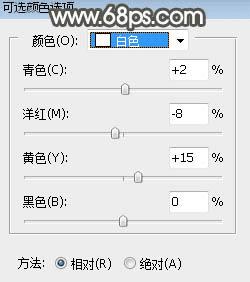
<图28>

<图29>
13、按Ctrl + J 把当前可选颜色调整图层复制一层,不透明度改为:50%,然后创建剪切蒙版,效果如下图。
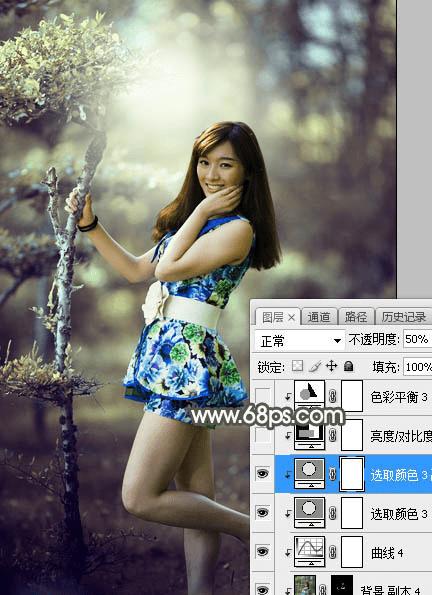
<图30>
14、创建亮度/对比度调整图层,增加亮度和对比度,参数设置如图31,确定后创建剪切蒙版,效果如图32。
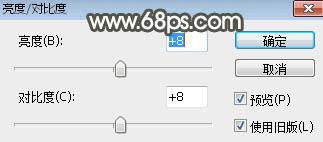
<图31>

<图32>
15、创建色相/饱和度调整图层,降低全图明度,参数设置如图33,确定后创建剪切蒙版,再把蒙版填充黑色,用柔边白色画笔把人物背光区域涂暗一点,效果如图34。
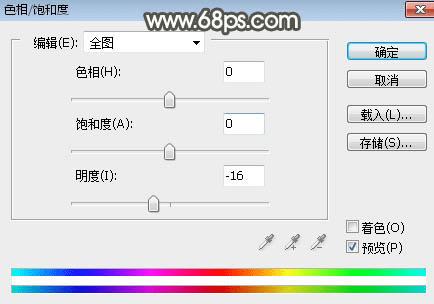
<图33>
本文地址:http://www.45fan.com/dnjc/81092.html
