6、圆角矩形工具制作上层选区
(1)打开圆角矩形工具,设置属性为“路径”后,以中心线为参考线画出圆角矩形。
(2)打开路径控制面板,将路径转化为选区,然后通过键盘的上下左右移动键移动选区,最后再按alt+delete键填充前景色。
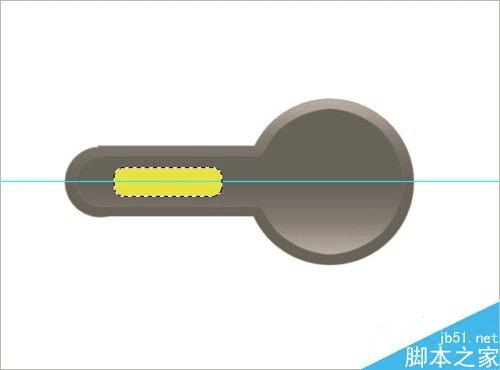
7、添加渐变色 选择对称渐变方式操作
(1)点开渐变工具,在属性栏中设置颜色,并将操作方式改为对称渐变。
(2)在选区范围内,从选区中心线为起点按住shift键向下至选区底线添加渐变色。
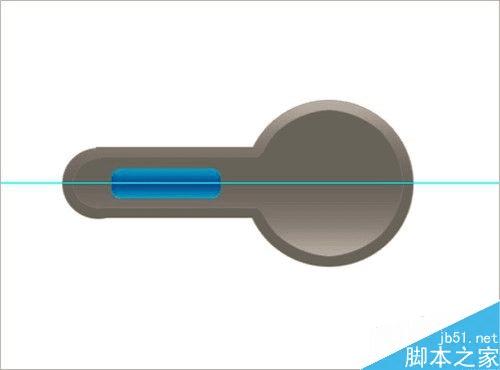
8、椭圆选框工具 制作出大圆选区
(1)新建图层4,点开椭圆选框工具,操作中按住shift键画出大圆选区,再按alt+delete键填充前景色。
(2)点开渐变工具,设置好颜色后通过线性渐变的方式填充颜色。
(3)双击图层4空余部分打开图层样式对话框,点击“描边...”后设置浅蓝色描边。

9、缩小选区 修改描边
(1)新建图层5,按照“选择”、“修改”、“收缩”的顺序打收缩选区对话框,设置缩小量为6px。
(2)点开渐变工具,使用和上一此渐变添加的颜色相同,通过线性渐变的方式填充颜色。
(3)双击图层5空余部分打开图层样式对话框,点击“描边..."后,修改描边大小为2个像素,颜色为浅黑色。


10、输入文字
(1)新建图层6,点开文字工具输入文字并作相关修改。
(2)新建图层7,点开文字工具输入文字并作相关修改。
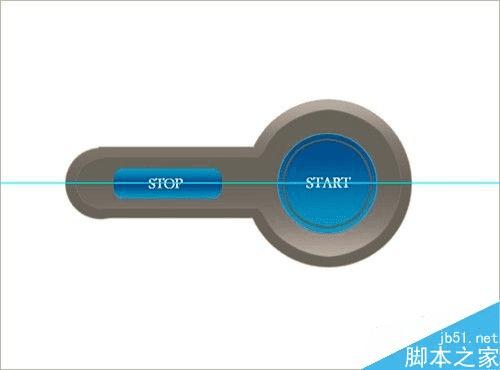
注意事项
1,选区必须要填充颜色后才能使用图层样式,否则不会有任何效果。
2,选区可以通过键盘的上下左右键移动,路径不可以。
以上就是photoshop按钮的制作过程及注意事项实例解析,怎么样,大家学会了吗?不会的朋友按照上面步骤一步一步操作,希望大家能对大家有所帮助!
本文地址:http://www.45fan.com/dnjc/81250.html
