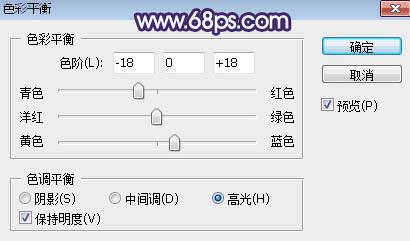
<图10>

<图11>
6、新建一个图层,用椭圆选框工具拉出下图所示的选区,羽化60个像素后填充蓝色:#7B97ED,取消选区后把混合模式改为“叠加”,效果如下图。

<图12>
7、按Ctrl + J 把当前图层复制一层,锁定像素区域后再填充紫色:#DD1BF8,用移动工具往上移一下,然后把混合模式改为“滤色”,不透明度改为:75%,效果如下图。

<图13>
8、新建一个图层,用椭圆选框工具拉出下图所示的选区,羽化45个像素后填充青色:#7BE0ED,取消选区后把混合模式改为“滤色”,效果如下图。

<图14>
本文地址:http://www.45fan.com/dnjc/81826.html
