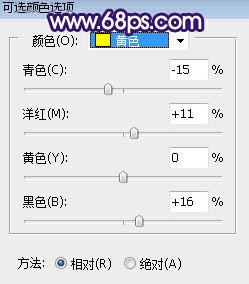
<图15>
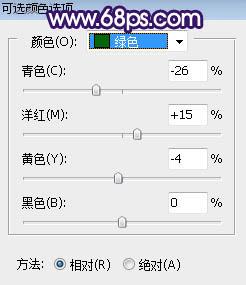
<图16>
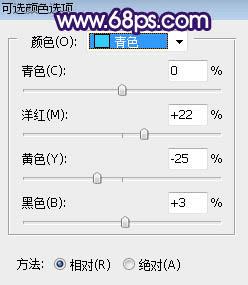
<图17>
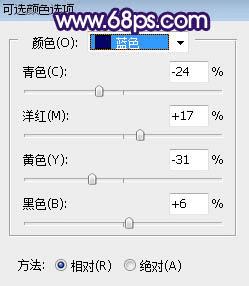
<图18>
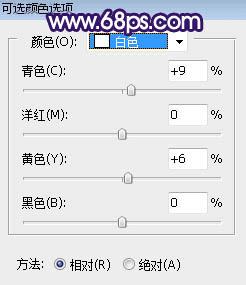
<图19>

<图20>
6、按Ctrl + Alt + 2 调出高光选区,然后创建曲线调整图层,对RGB、红、绿通道进行调整,参数及效果如下图。这一步增加高光区域明暗对比。
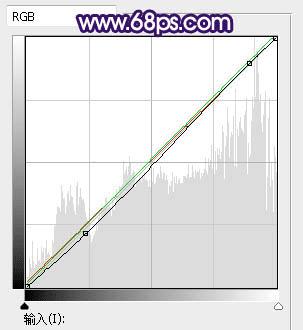
<图21>

<图22>
7、创建纯色调整图层,颜色设置为淡黄色,确定后把蒙版填充黑色,然后用透明度为20%的柔边白色画笔把右上角区域擦出来,确定后把混合模式改为“滤色”,效果如下图。

<图23>
本文地址:http://www.45fan.com/dnjc/81827.html
