
<图28>
18、按住Ctrl + 鼠标左键点击当前图层蒙版缩略图调出选区,然后创建曲线调整图层,把RGB通道压暗,参数设置如图29,确定后创建剪切蒙版,效果如图30。
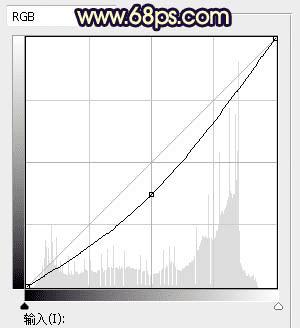
<图29>

<图30>
19、新建一个图层,创建剪切蒙版,用透明度为10%的柔边画笔给人物头部右上角受光区域涂上淡黄色高光,效果如下图。

<图31>
20、用自己熟悉的方法给底部及左侧增加暗角,如下图。

<图32>
21、新建一个图层,给图片局部增加一点高光,效果如下图。

<图33>
22、按Ctrl + Alt + 2 调出高光选区,按Ctrl + Shift + I 反选得到暗部选区,然后创建曲线调整图层,对RGB、绿、蓝通道进行调整,参数及效果如下图。这一步把图片暗部稍微压暗,并增加冷色。
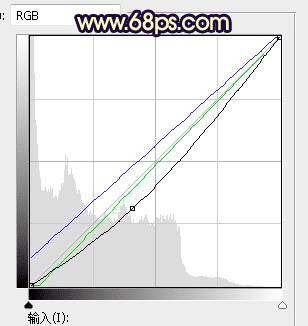
<图34>

<图35>
最后加强一下局部明暗,高光区域增加一点光斑,完成最终效果。

本文地址:http://www.45fan.com/dnjc/81828.html
