在使用橡皮工具时,要多注意细节。
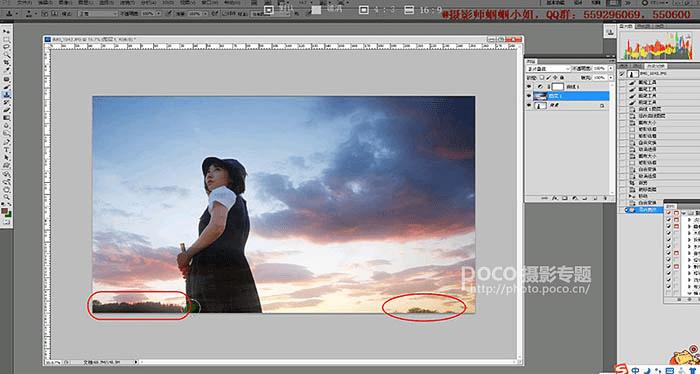
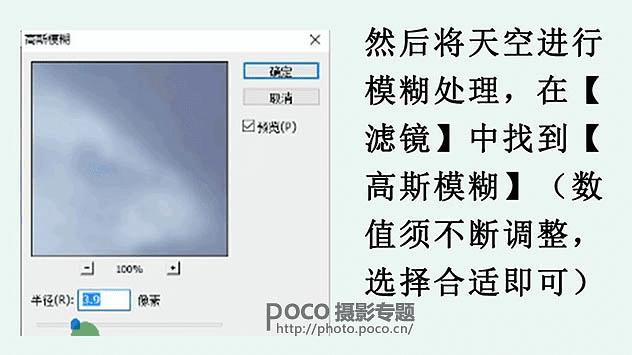
5、使用【可选颜色】,对照片进行整体调色,数值可参考图片。
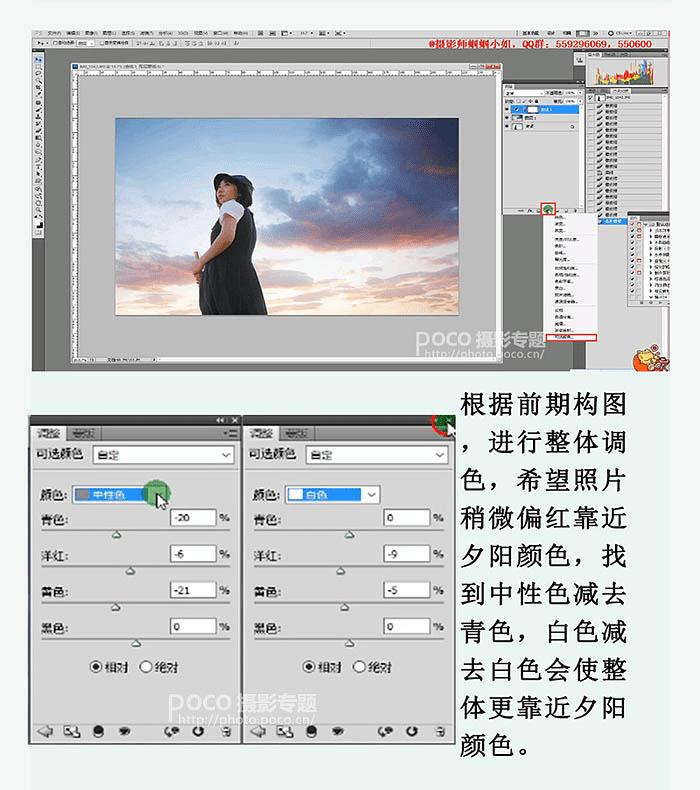
6、在【滤镜】找到【镜头光晕】选择【电影镜头】调整到合适的位置,提高整体氛围。
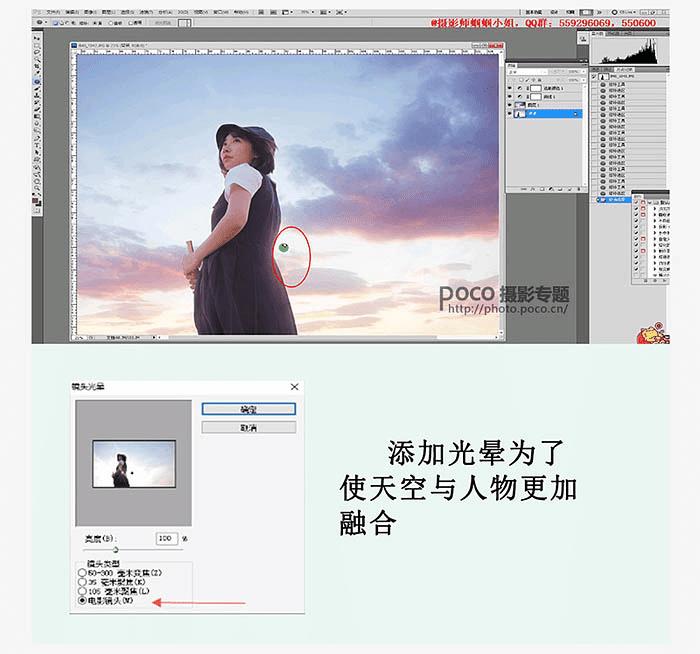

7、新建空白图层,模式更改为【叠加】 前景色为深蓝色,使用柔光画笔,将画笔不透明度调至9%,在图中红色选区进行涂抹。
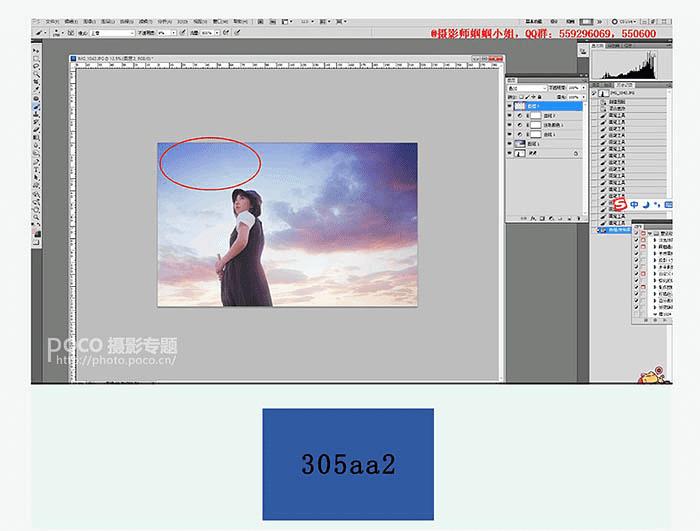
8、选取颜色,在选框内使用柔光画笔进行涂抹,让照片更有动漫夕阳的感觉,具体颜色可参考图上,涂抹根据个人喜好。
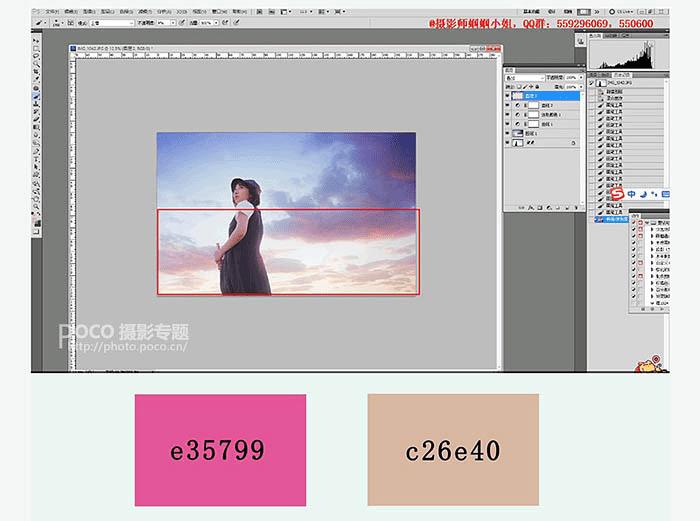
最终效果:

本文地址:http://www.45fan.com/dnjc/82665.html
