
<图16>
8、创建曲线调整图层,对RGB,绿色通道进行调整,参数设置如图17,确定后按Ctrl + Alt + G 创建剪切蒙版,效果如图18。这一步同样把图片暗部压暗一点。
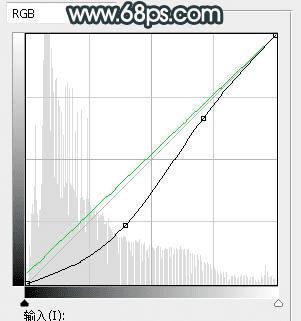
<图17>

<图18>
9、创建可选颜色调整图层,对红、黄、绿、青、白进行调整,参数设置如图19 - 23,效果如图24。这一步减少图片中的黄绿色,并增加淡青色。
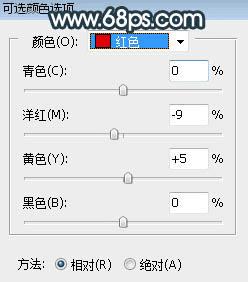
<图19>
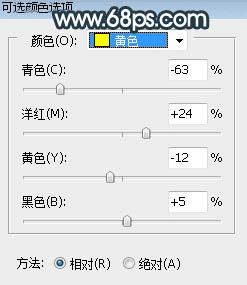
<图20>
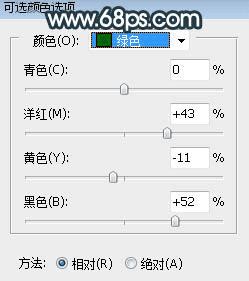
<图21>
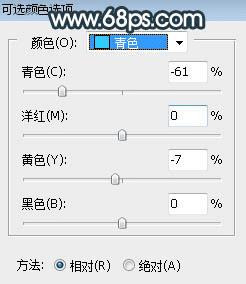
<图22>
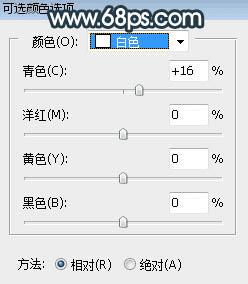
<图23>

<图24>
10、按Ctrl + J 把当前可选颜色调整图层复制一层,效果如下图。

<图25>
本文地址:http://www.45fan.com/dnjc/82668.html
