分解图:
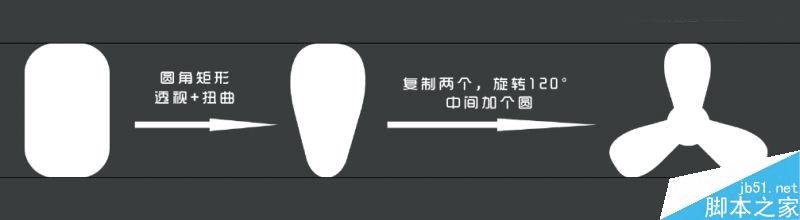
赋予【扇页】光感,制造体积感:
温馨提示:扇叶的基本型做好以后,依次添加<内阴影><渐变叠加><投影>三个样式,并根据光线,给扇叶添加一个光影效果。
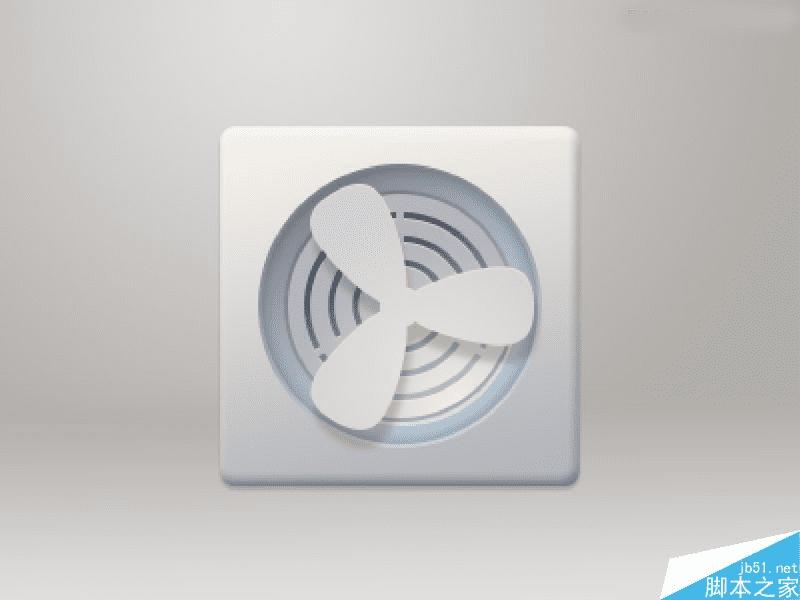
图层样式:内阴影 模式:正片叠底 颜色:#ede2d9 不透明度:75% 角度:90° 距离:1px
图层样式:渐变叠加 模式:正常 样式:径向 颜色:#cfd1d5 ~ #e6e2de 角度:90° 缩放:127%
图层样式:投影 模式:正常 颜色:#814f23 不透明度:25% 角度:105° 距离:9px
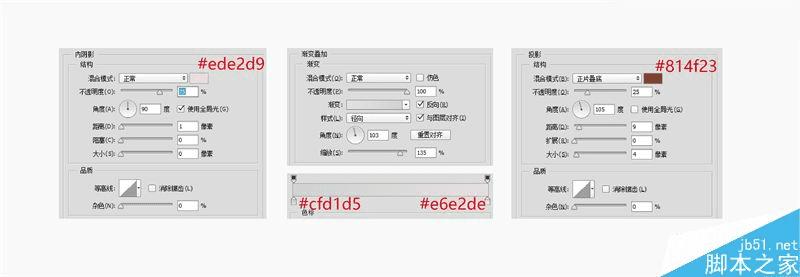
制造【扇页】暗部:
温馨提示:我们根据光线给扇叶推导出扇叶的大致光影效果,用钢笔工具(P)钩出阴影。
钢笔工具不会用的同学,戳→ 【Ps基础-钢笔工具】
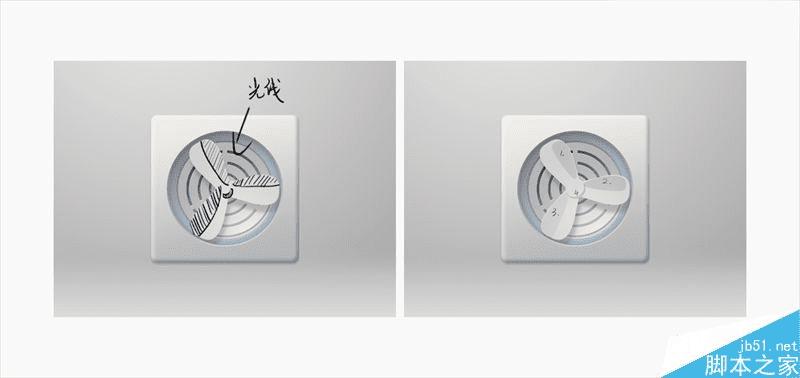
扇叶阴影主要分为上面四个部分。我们图层命名为【扇叶阴影1~4】颜色任意填充,然后依次调整它的设置和效果。
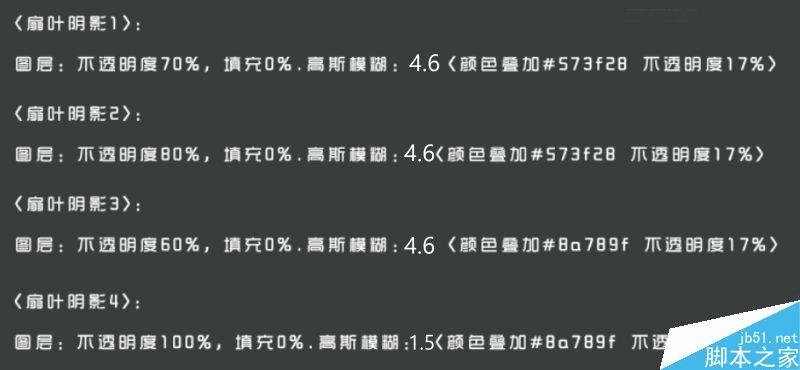
整理图层面板:
温馨提示:最后把整个扇叶部分的图层所有组成一个群组,并在该群组上面添加一个蒙版,盖掉下方多余的投影。
蒙版不会用的同学,戳→【Ps基础-蒙版】
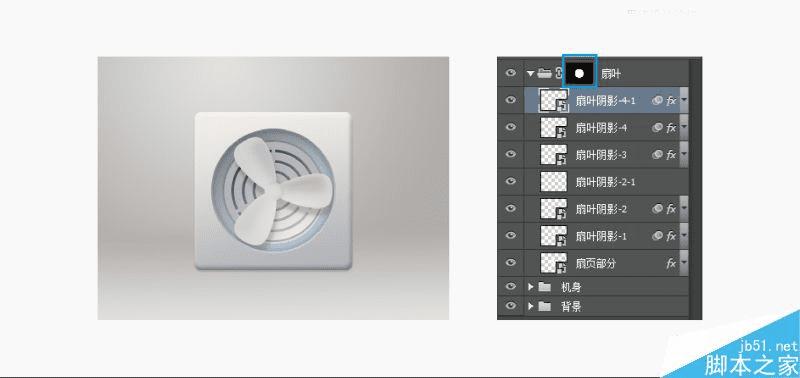
步骤八:
加深扇框内部投影:
温馨提示:把机身部分的那个大的【圆形扇框】复制两层,图层填充改为0%,放到最顶层, 用来给扇框的内部加两层投影,丰富投影变化,增加空间感。
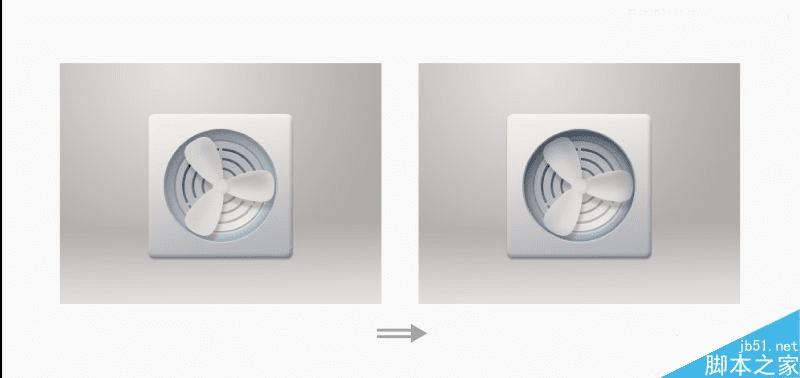
图层样式:内阴影 模式:正片叠底 颜色:#5e6f84 不透明度:77% 角度:90° 距离:9px 大小:29
图层样式:内阴影 模式:正片叠底 颜色:#3d588a 不透明度:30% 角度:90° 距离:4px 大小:10
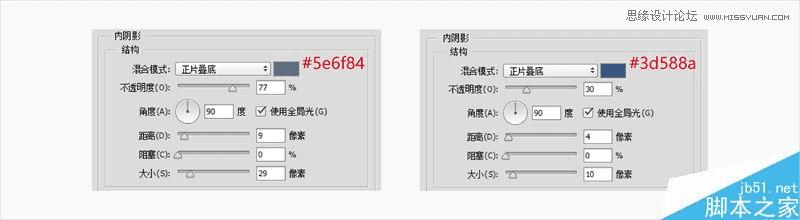
步骤九:
细节刻画【电线】:
温馨提示: 这里的电线是放在【风扇机身】图层的下面。用钢笔工具(P)钩出大致形态,注意电线的透视。画出来以后可以用直接选择工具(A)进行微调。

赋予【电线】光感,制造体积感:
温馨提示:电线的基本型做好以后,依次添加<内阴影><渐变叠加><投影>三个样式,给【电线】制造光感,体积感。
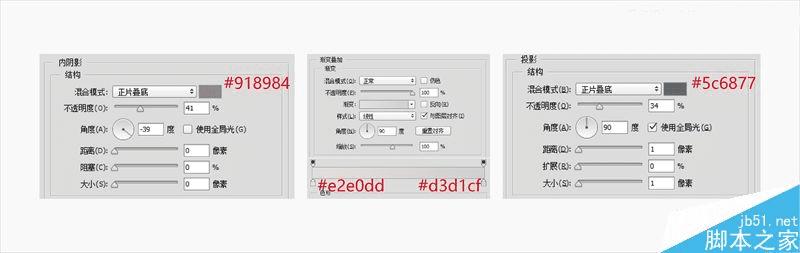
图层样式:内阴影 模式:正片叠底 颜色:#918984 不透明度:41% 角度:-39° 距离:1px
图层样式:渐变叠加 模式:正常 样式:线性 颜色:#e2e0dd ~ #d3d1cf 角度:90°
图层样式:投影 模式: 正片叠底 颜色:#5c6877 不透明度:34% 角度:90° 距离:1px 大小1px
步骤十:
添加【风扇机身】投影:
温馨提示:这里的投影分两层,第一层椭圆形的投影运用了柔边画笔打光的技巧。不会的的同学在我写的【用PS绘制光影巧妙的3D精灵球】可以去找一找,这篇文章里有详细的介绍。第二层放射状的投影,则是用了矩形工具(U),画出一个矩形以后,进行对齐、透视+高斯模糊完成的。这里我就不展示详细的操作过程了,你们自己去琢磨一下就会了,记得灵活运用不透明度,让两个投影更加的与环境融合。
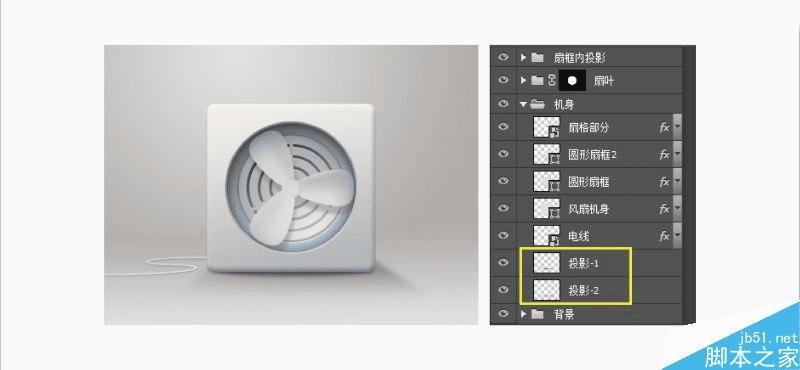
添加氛围光:
温馨提示:这里同样也是运用了柔边画笔打光的技巧,重在渲染整体氛围,烘托主题。所以这一步可有可无,不过我还是把效果图贴给你们看,感兴趣的就做一下。
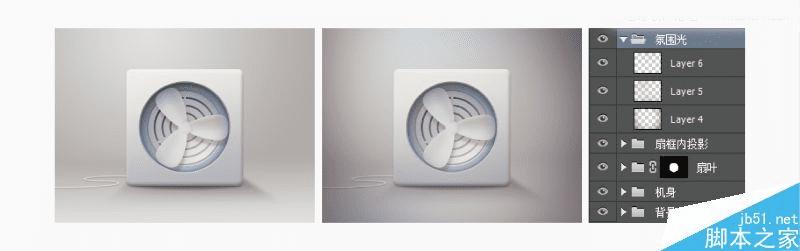
这个教程到这里就结束了。
进入论坛交作业:http://www.missyuan.com/thread-793181-1-1.html
本文地址:http://www.45fan.com/dnjc/82680.html
