渐变叠加:混合模式“变暗”,然后点击渐变色设置渐变如图22,其它设置如图21。
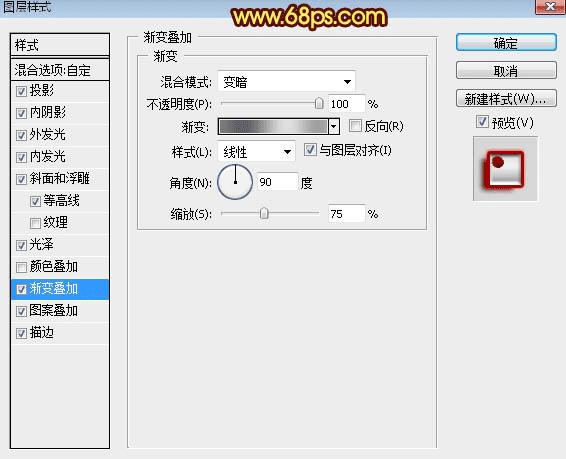
<图21>
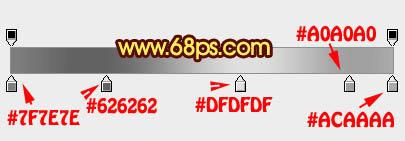
<图22>
图案叠加:选择之前定义的图案,其它设置如下图。
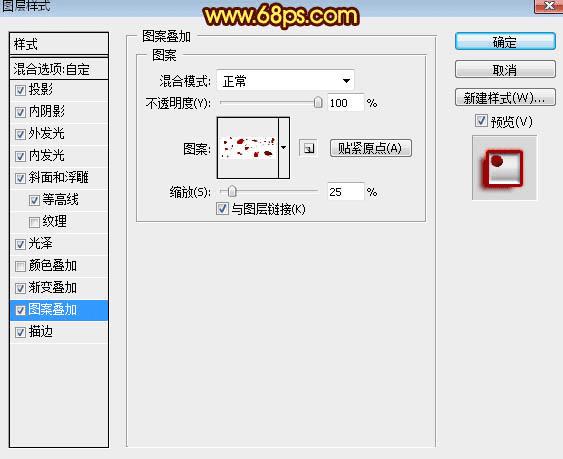
<图23>
描边:填充类型选择“渐变”,渐变色设置如图25,其它设置如图24。
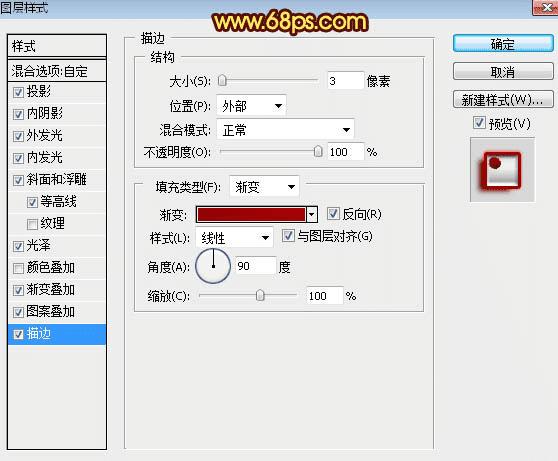
<图24>
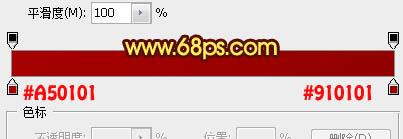
<图25>
10、确定后得到下图所示的效果。

<图26>
11、下面来制作立体面。按Ctrl + J 把当前图层复制一层,然后清除图层样式,效果如下图。
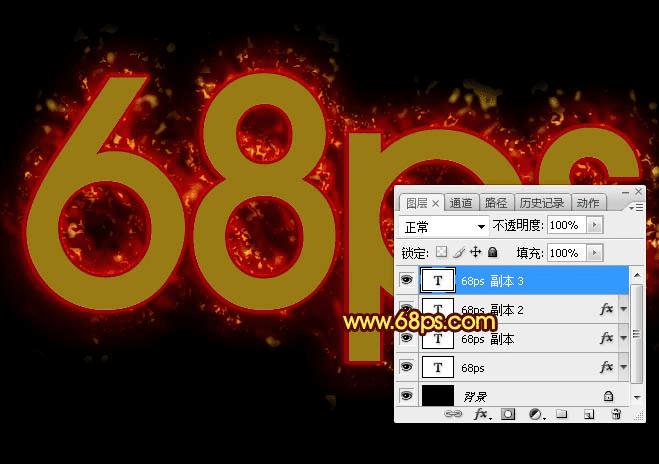
<图27>
12、给当前文字图层设置图层样式。
斜面和浮雕:样式“外斜面”,其它设置如下图。
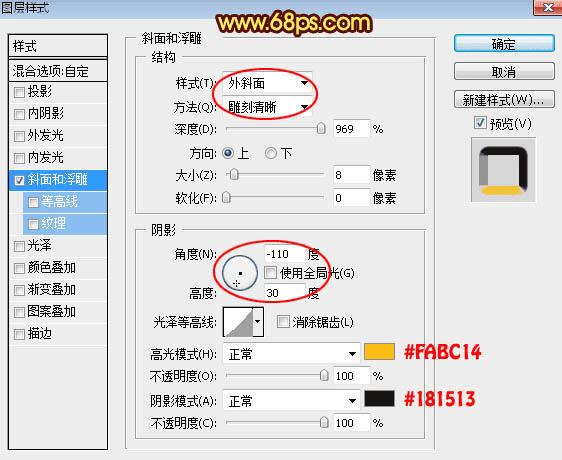
<图28>
13、确定后把填充改为:0%,效果如下图。

<图29>
最后微调一下图层样式的参数,完成最终效果。

本文地址:http://www.45fan.com/dnjc/82687.html
