7、创建曲线调整图层,对RGB、红、蓝通道进行调整,参数设置如图12,确定后创建剪切蒙版,效果如图13。这一步把天空部分稍微压暗,并减少红色,增加蓝色。
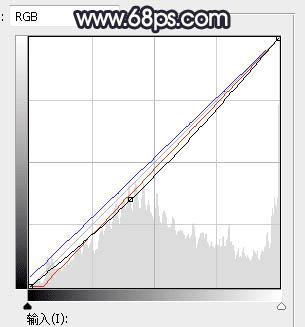
<图12>

<图13>
8、新建一个图层,用套索工具勾出下图所示的选区,羽化45个像素后填充橙红色:#F1A277,取消选区后把混合模式改为“柔光”,效果如下图。

<图14>
9、按Ctrl + J 把当前图层复制一层,按住Alt键添加图层蒙版,然后用柔边白色画笔把底部区域擦出来,如下图。这一步给天空与树林相接的部分增加暖色。

<图15>
10、创建亮度/对比度调整图层,增加亮度和对比度,参数设置如图16,确定后把蒙版填充黑色,用柔边白色画笔把天空中间区域涂出来,如图17。
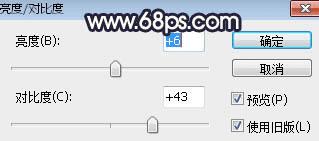
<图16>

<图17>
本文地址:http://www.45fan.com/dnjc/85598.html
