9、创建可选颜色调整图层,对红色进行调整,参数设置如图12,确定后创建剪切蒙版,效果如图13。这一步把天空部分的红色转为橙红色。
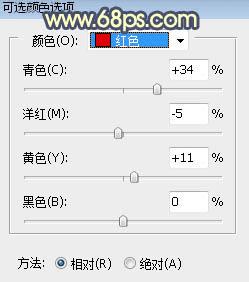
<图12>

<图13>
10、按Ctrl + J 把当前可选颜色调整图层复制一层,然后创建剪切蒙版,效果如下图。

<图14>
11、把背景图层复制一层,按Ctrl + Shift + ] 置顶,用自己熟悉的方法把人物部分抠出来,如下图。

<图15>
12、创建色相/饱和度调整图层,降低全图明度,参数设置如图16,确定后创建剪切蒙版,再把蒙版填充黑色,用柔边白色画笔把人物左侧区域涂暗一点,如图17。
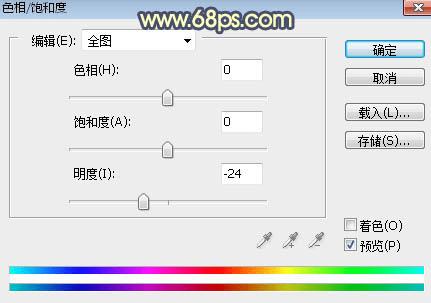
<图16>

<图17>
13、把人物背光区域压暗一点,受光区域涂上橙黄色高光,如下图。

<图18>
14、创建曲线调整图层,对RGB,红通道进行调整,参数设置如图19,确定后创建剪切蒙版,效果如图20。这一步把人物部分压暗一点。
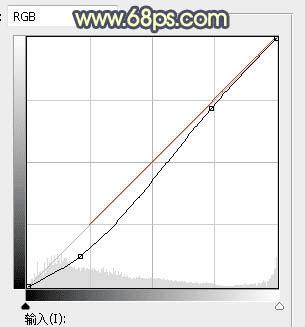
<图19>
本文地址:http://www.45fan.com/dnjc/85666.html
