
6、新建一个图层,按Ctrl + Alt + Shift + E 盖印图层,后面的操作比较复杂,新手最好到240ps.com视频栏目观看视频教程。

7、进入通道面板,红色通道发丝与背景对比较强,把这个通道复制一份,得到“红副本”通道,如下图。

8、按Ctrl + L 对红副本通道调整色阶,参数及效果如下图。


9、选择柔边黑色画笔把头发以外的部分涂成黑色,如下图。

10、再按Ctrl + L 调整色阶,参数及效果如下图。
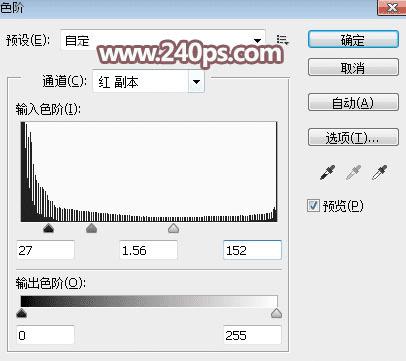

11、按住Ctrl + 鼠标左键点击红副本通道缩略图调出选区,如下图。

本文地址:http://www.45fan.com/dnjc/86725.html
