5、此时注意柱状图中右侧两组数据已经出现了Y轴1,我们要把这个新增数据柱状图改成散点图。对着任意一个数据图右键单击选择“更改系列图表类型”,然后重点来了,不要直接切换到“XY(散点图)”选择,而是在“组合中”点选Y轴1后面的下拉菜单,选择“XY(散点图)”,这样才能保证其他数据依然是柱状图,而辅助数据是散点图。
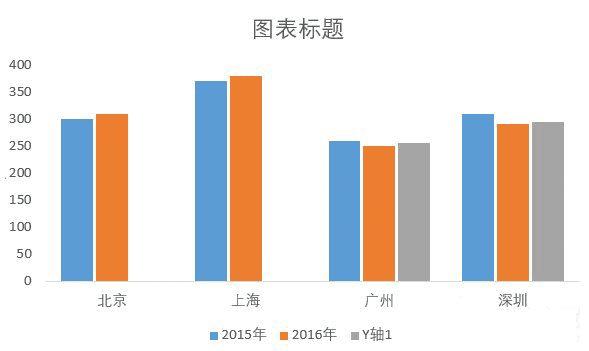
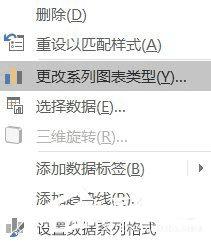
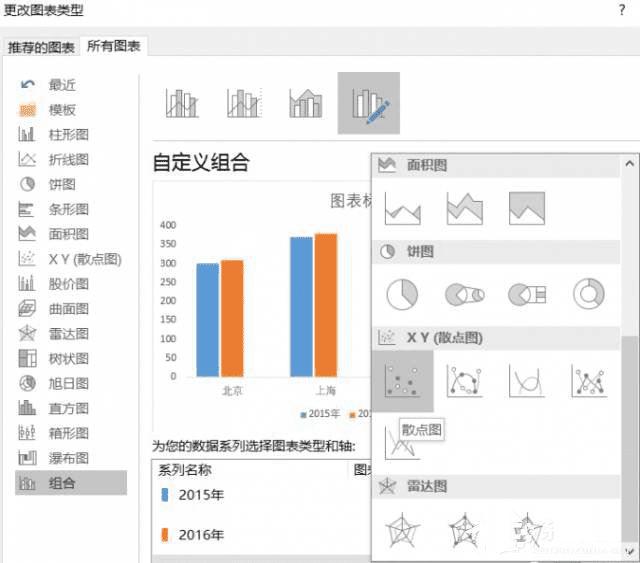
6、这时候新增的数据柱状图已经变成了小圆点,右键单击小圆点选中“选择数据”。在选择数据源中单击Y轴1然后选择“编辑”,在弹出的“编辑数据系列”中,点选X轴系列值,圈选X轴列的内容。
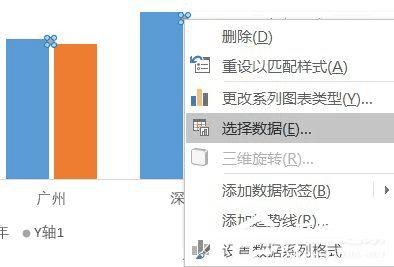
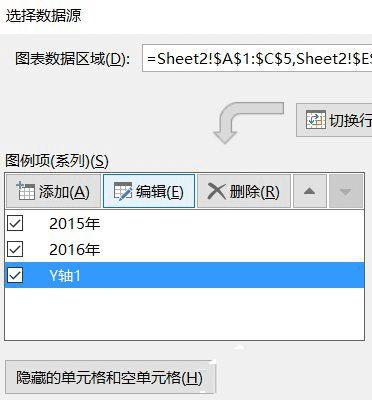
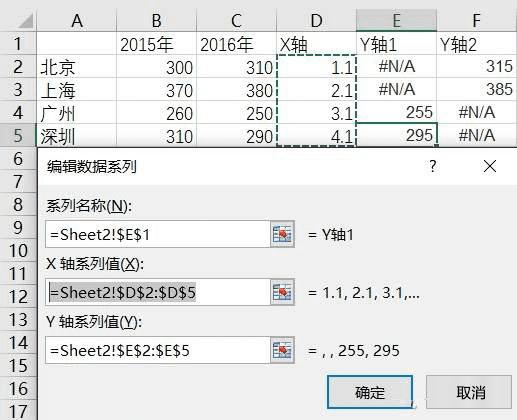
7、此时,重复刚才添加Y轴1的动作添加Y轴2数据,X轴也照此操作,4组数据此时应该都已有辅助列的散点图了。
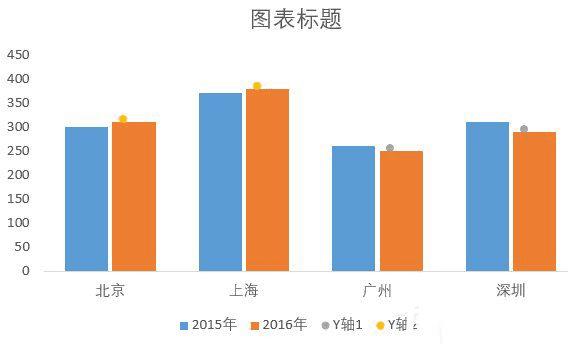
8、如何才能把目前散点图的小圆点形改成箭头呢?切换Excel选项卡到插入,单击“形状”选择“等腰三角形”并复制出第二个,其中一个设置为红色(推荐纯色、无线条),第二个设置为绿色。调整好大小后,垂直翻转90度绿色箭头。接下来Ctrl+C复制红色三角形,点选黄色小圆点(涨幅部分)并Ctrl+V粘贴,黄色小圆点就变成了红色箭头。同理,复制绿色倒三角形,点选灰色小圆点(跌幅部分)并粘贴。
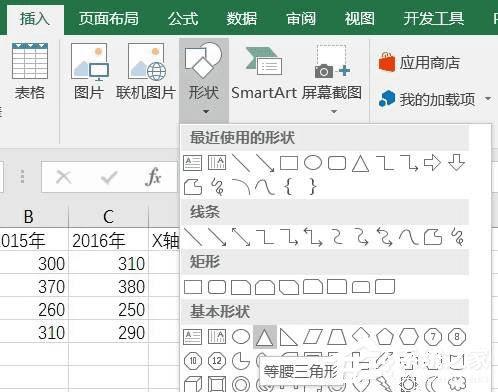
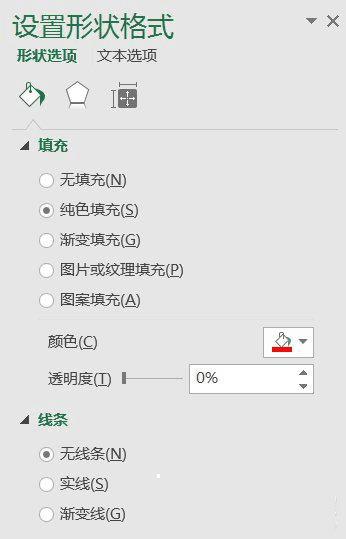
9、图表此时就已经有了明显的涨跌指示,当然你还可以根据需求调整颜色等进一步美化图表。如可以将数据添加到柱状图内,右键单击任意数据柱状图选择“设置数据标签格式”,然后选择“轴内侧”,数据就会在柱状图内显示,更加整洁。同时,在小箭头处同样可以单击右键选择“添加数据标签—添加数据标注”,将具体涨跌比例填写上去,这样柱状图就非常直观了。
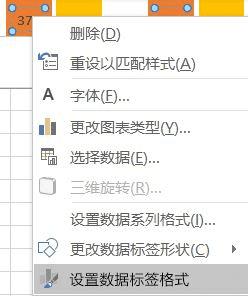
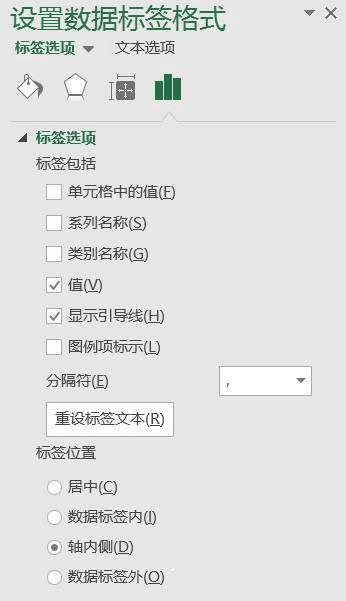
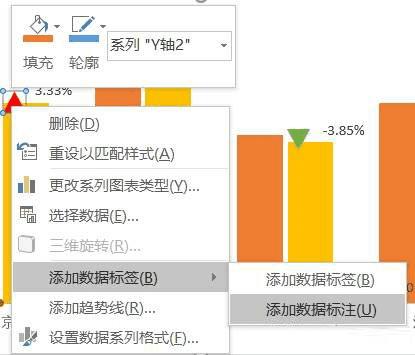
以上便是在Excel表格制作清晰明了数据报告的操作,学会了这些,我们便可以抛弃那些枯燥的数字报告了,同时你的领导、上司将会更喜欢看这样的报告,因为这种报告让人看起来更加舒服,同时也更加直观的传达了数字要表达的意思。希望对大家会有帮助!
本文地址:http://www.45fan.com/dnjc/87107.html
