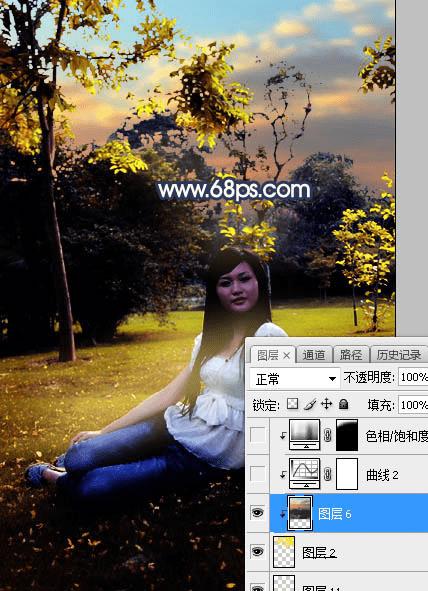
<图11>
9、创建曲线调整图层,把RGB通道压暗,参数设置如图12,确定后创建剪切蒙版,效果如图13。这一步把天空部分压暗。
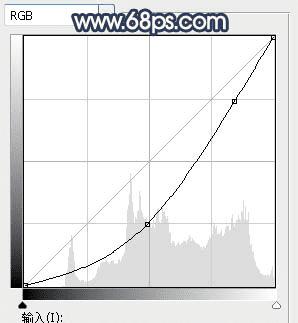
<图12>
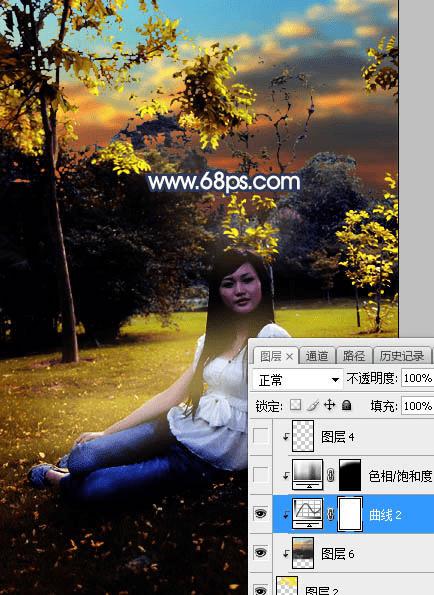
<图13>
10、创建色相/饱和度调整图层,降低全图明度,参数设置如图14,确定后把蒙版填充黑色,然后用透明度为:10%的柔边白色画笔把天空部分稍微涂暗一点,如图15。
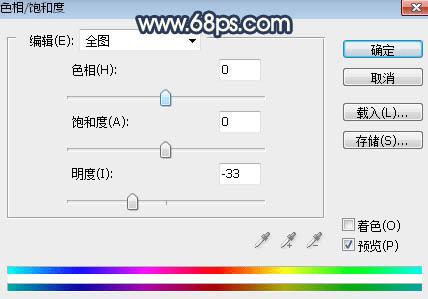
<图14>
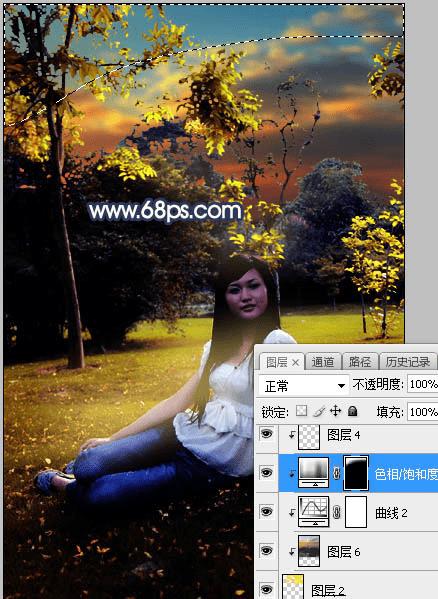
<图15>
11、新建一个图层,用椭圆选框工具拉出下图所示的选区,羽化60个像素后填充蓝色:#095FFC,取消选区后把混合模式改为“柔光”,效果如下图。

<图16>
12、按Ctrl + J 把当前图层复制一层,不透明度改为:50%,效果如下图。
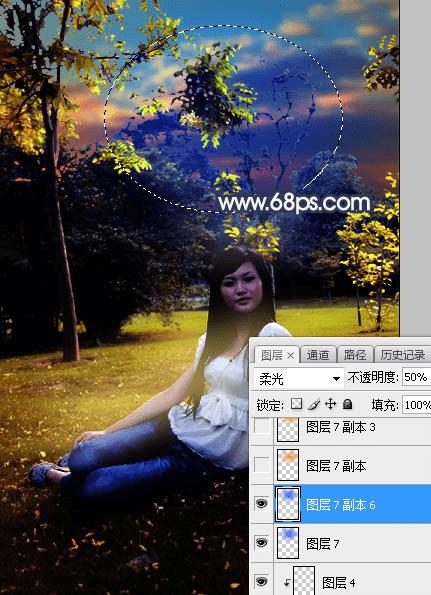
<图17>
13、新建一个图层,用椭圆选框工具拉出下图所示的选区,羽化65个像素后填充橙黄色:#FCA309,取消选区后把混合模式改为“柔光”,不透明度改为:50%,效果如下图。
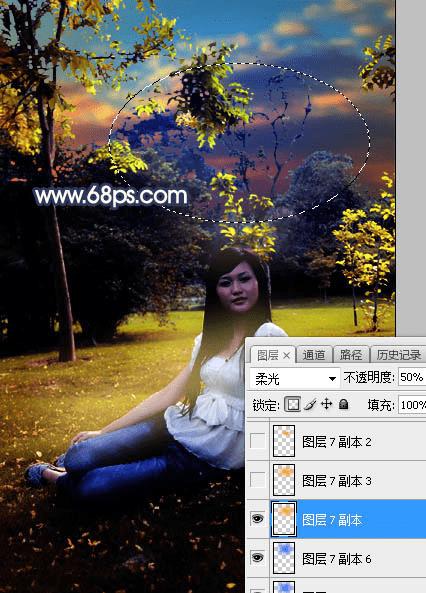
<图18>
14、新建一个图层,用椭圆选框工具拉出下图所示的选区,羽化55个像素后填充橙黄色:#FCA309,取消选区后把混合模式改为“滤色”,效果如下图。
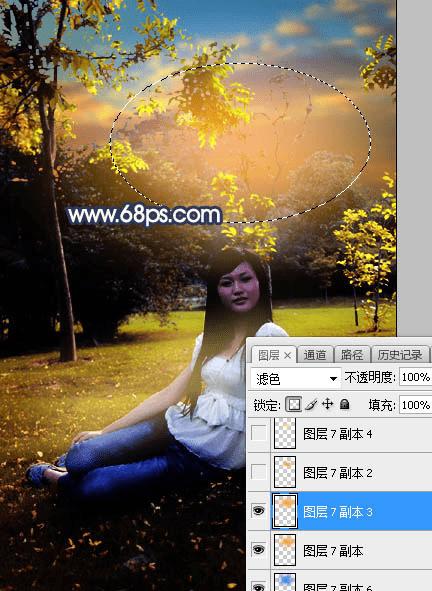
<图19>
本文地址:http://www.45fan.com/dnjc/87718.html
