4、创建色相/饱和度调整图层,对绿色进行调整,降低饱和度,参数及效果如下图。

<图6>

<图7>
5、按Ctrl + Alt + 2 调出高光选区,按Ctrl + Shift + I 反选得到暗部选区,然后创建曲线调整图层,对RGB、红、绿、蓝通道进行调整,参数设置如图8,效果如图9。这一步把图片暗部压暗,并增加洋红色。
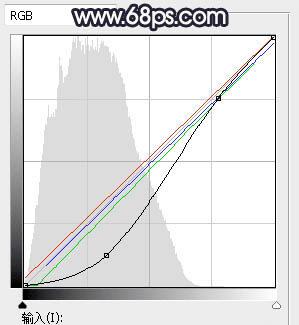
<图8>
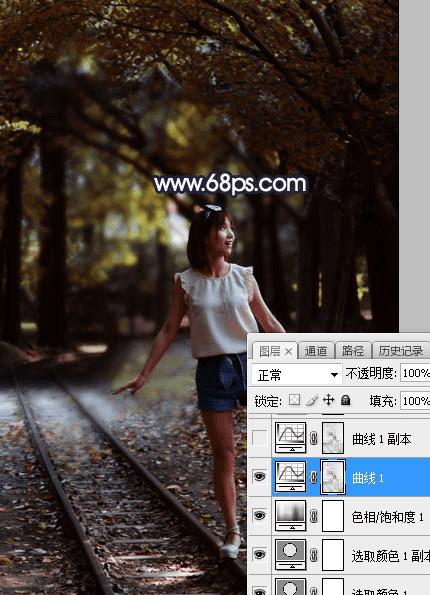
<图9>
6、按Ctrl + J 把当前曲线调整图层复制一层,不透明度改为:50%,效果如下图。
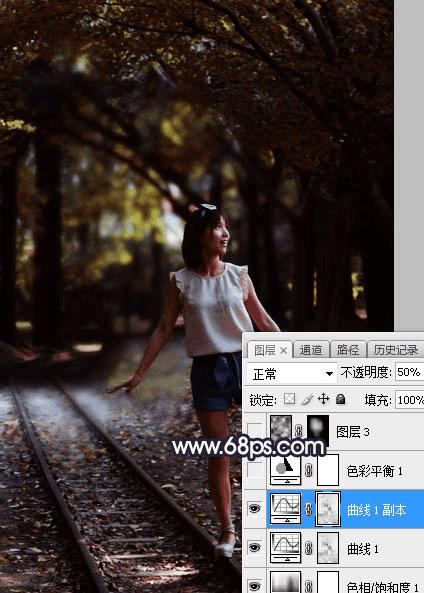
<图10>
7、创建色彩平衡调整图层,对阴影,高光进行调整,参数设置如图11,12,效果如图13。这一步给图片增加蓝红色。
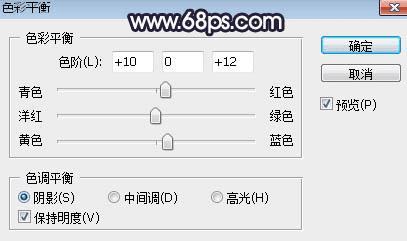
<图11>
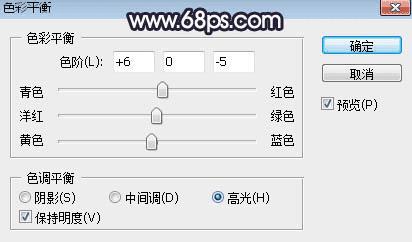
<图12>
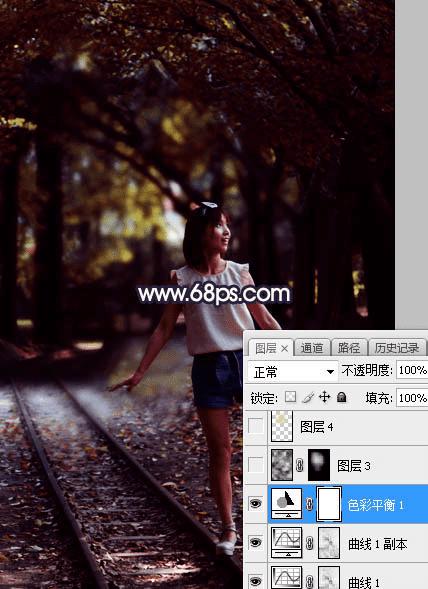
<图13>
本文地址:http://www.45fan.com/dnjc/88045.html
