3、按Ctrl + J 把当前可选颜色调整图层复制一层,效果如下图。

<图6>
4、按Ctrl + Alt + 2 调出高光选区,按Ctrl + Shift + I 反选得到暗部选区,然后创建曲线调整图层,对RGB、绿、蓝通道进行调整,参数及效果如下图。这一步把图片暗部压暗,并增加蓝紫色。
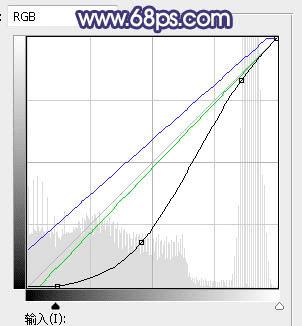
<图7>
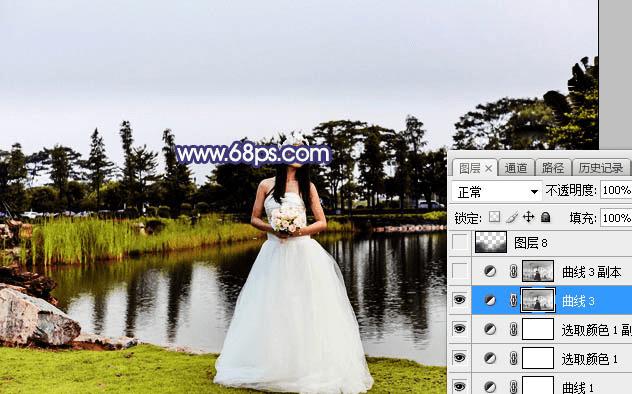
<图8>
5、按Ctrl + J 把当前曲线调整图层复制一层,效果如下图。
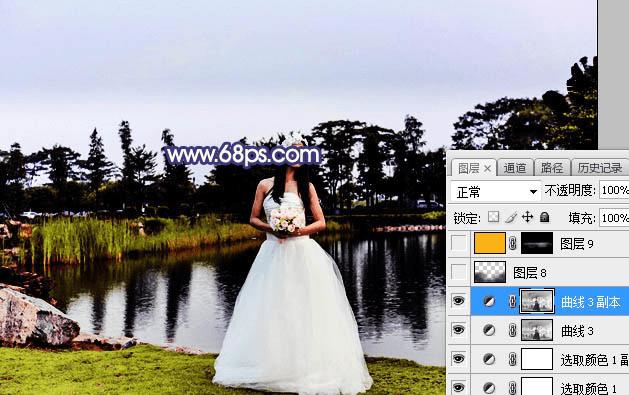
<图9>
6、新建一个图层,把前景色设置为暗蓝色:#182230,然后用透明度为:10%的柔边画笔把图片底部区域涂暗一点,如下图。
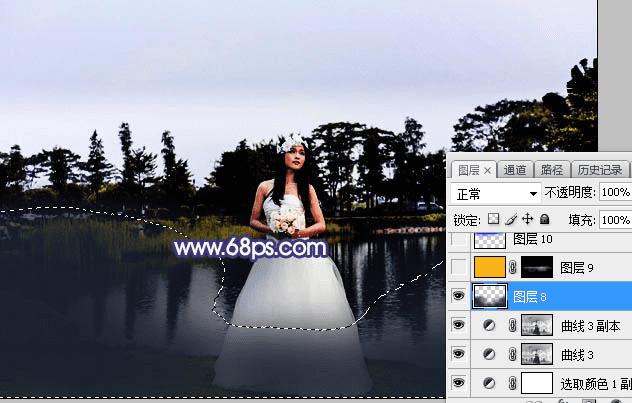
<图10>
7、创建纯色调整图层,颜色设置为橙黄色:#FBB305,确定后把蒙版填充黑色,用透明度为:10%的柔边白色画笔把人物背后区域稍微涂亮一点,确定后把混合模式改为“滤色”,如下图。
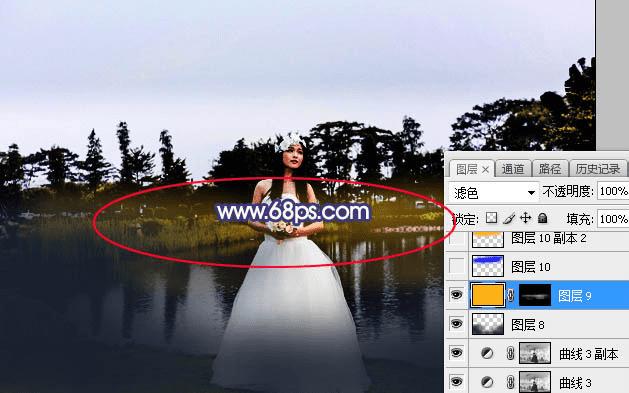
<图11>
8、新建一个图层,用套索工具勾出下图所示的选区,羽化50个像素后填充蓝色:#0E0EF6,取消选区后把混合模式改为“柔光”,如下图。

<图12>
9、新建一个图层,用套索工具勾出下图所示的选区,羽化50个像素后填充橙黄色:#FAB101,取消选区后把混合模式改为“柔光”,如下图。
本文地址:http://www.45fan.com/dnjc/88793.html
