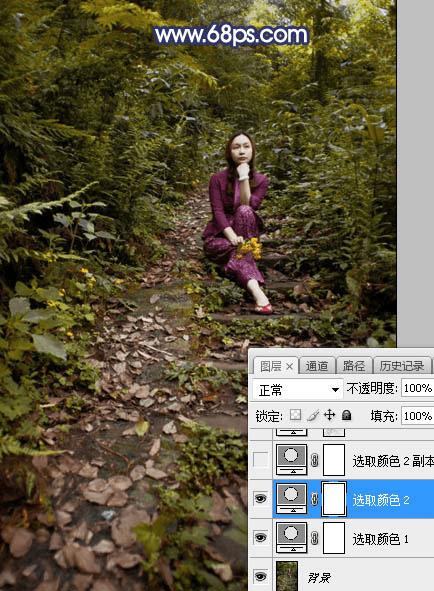
<图7>
3、按Ctrl + J 把当前可选颜色调整图层复制一层,效果如下图。
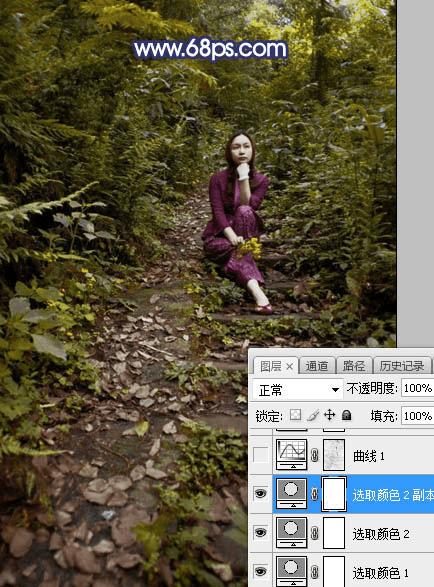
<图8>
4、按Ctrl + Alt + 2 调出高光选区,按Ctrl + Shift + I 反选得到暗部选区,然后创建曲线调整图层,对RGB,蓝通道进行调整,参数设置如图9,效果如图10。这一步把图片暗部区域压暗,并增加蓝色。
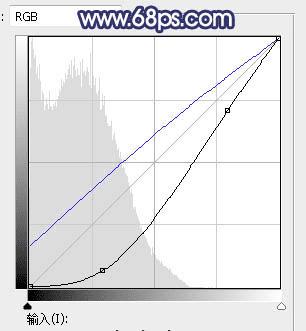
<图9>
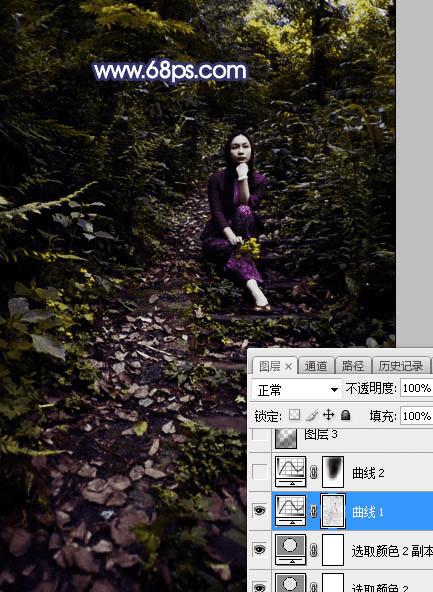
<图10>
5、创建曲线调整图层,对RGB,蓝通道进行调整,参数设置如图11,确定后用柔边黑色画笔把中间及顶部区域涂出来,如图12。这一步把底部边角区域压暗。
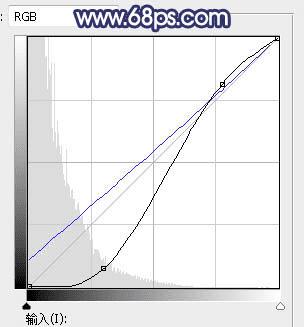
<图11>
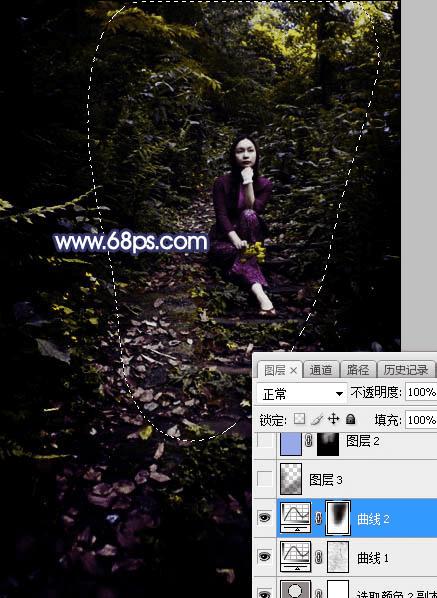
<图12>
本文地址:http://www.45fan.com/dnjc/88794.html
