【注意点7】调投影时,相同参数下,正片叠底模式颜色容易脏,而颜色加深模式颜色更干净透气。

投影时,不同模式的效果投影时,不同模式的效果
6. 新建椭圆5,尺寸530 * 530 PX。打开属性窗口。讲羽化值 调成10。并调节图层样式
图层样式:渐变叠加
混合模式:正常
不透明度:100%
渐变色值:#e6eae5~#fdde3e2
样式:线性
角度:167
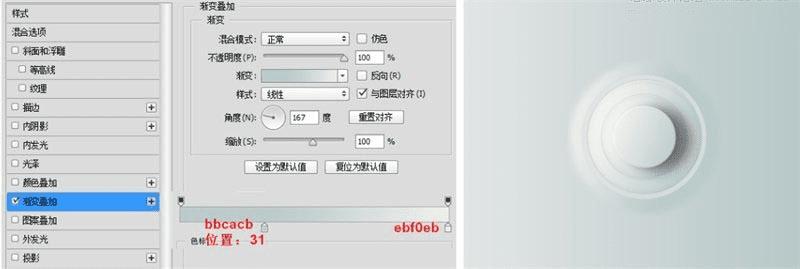
步骤二:制作发光效果
1. 新建一个 12 * 12PX的椭圆,命名为发光椭圆1,放在图标相对位置。并设置图层样式
图层样式:内阴影
混合模式:滤色
色值:#abe2ff
不透明度:100%
角度:120度
距离:1
阻塞:0
大小:1
图层样式:内发光
混合模式:滤色
不透明度:97%
杂色:0
色值:#ffffff
方法:柔和
源:居中
阻塞:0
大小:0
等高线:默认
范围:33%
抖动:0
图层样式:颜色叠加
混合模式:正常
色值:#abe2ff
不透明度:100%
图层样式:外发光
混合模式:叠加
不透明度:90%
杂色:0
色值:# e7fcff
方法:柔和
扩展:8
大小:6
等高线:默认
范围:100%
抖动:0
图层样式:投影
混合模式:线性减淡
色值:#ffffff
不透明度:8%
角度:120
距离:0
扩展0
大小:10
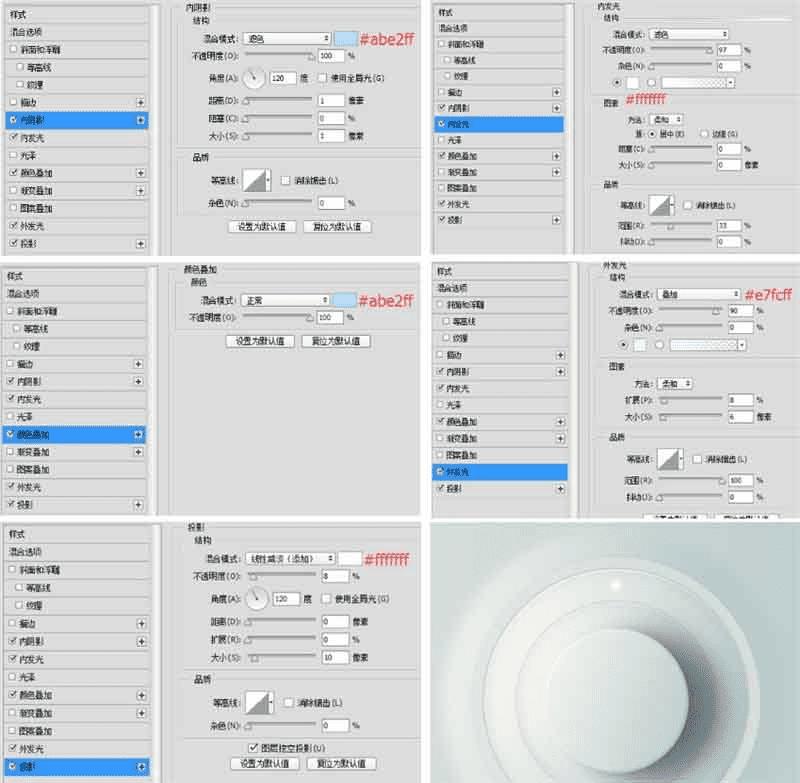
2. 选中 发光椭圆 图层
Ctrl+J复制一层。 选中复制的层,Ctrl+T进入自由变换,然后按住 Alt+鼠标左键 将变换中心点拉到整个图标的中心点。并在参数栏中将旋转调整为 -15。然后 回车键 确定。然后按住Shift+Ctrl+Alt+T快速复制。
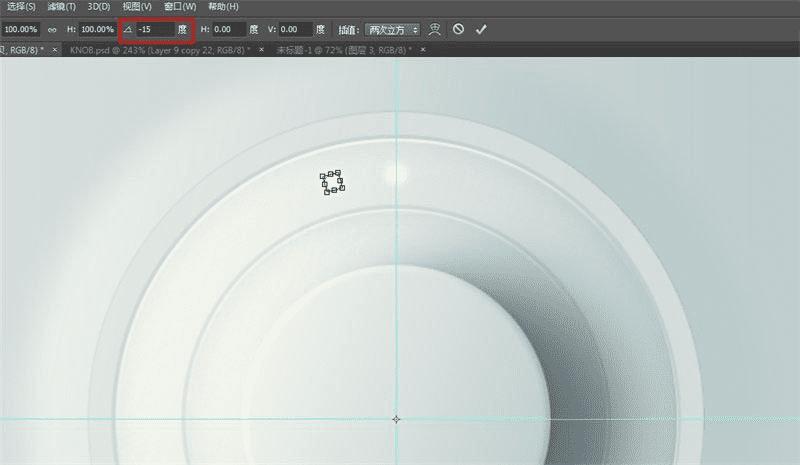
3. 按相同方法做出右边灰色小椭圆
图层样式:斜面和浮雕
内斜面
方法:平滑
深度:1%
方向:上
大小:1
软化:0
角度:140
高度:42
光模式:滤色 #ffffff
不透明度:15%
阴影模式:颜色加深 #0a0a0a
不透明度:17
图层样式:颜色叠加
混合模式:正常
色值:#0c1212
不透明度:50%
图层样式:投影
混合模式:正常
色值:#ffffff
不透明度:60%
角度:120
距离:1
扩展0
大小:1
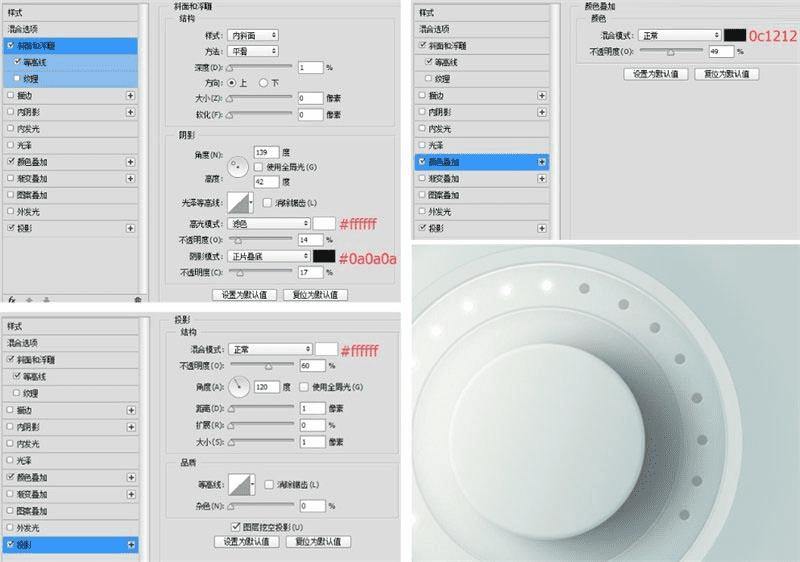
4. 新建一个圆角矩形,w:12PX H:40PX,圆角统一4PX。选择前面的一个发光小椭圆图层,点击右键-拷贝图层样式。回到圆角矩形图层, 点击右键-粘贴图层样式。

步骤三:制作文字
1. 选择文字工具,打出自己想要的字体。添加图层样式
最好选用无衬线字体哦,粗细要适中,会看着比较精致
图层样式:颜色叠加
混合模式:叠加
色值:#151617
不透明度:100%
图层样式:投影
混合模式:正常
色值:#ffffff
不透明度:70%
角度:110
距离:2
扩展0
大小:0
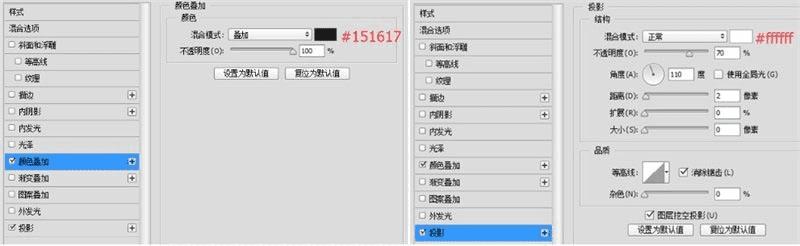
7. 案例到这里已经完成了,做练习的朋友可以根据喜好在修改。

【注意点8】 菜单栏中选择“图层”-“图层样式”-“创建图层”命令,可将图层样式转化为新的图层,单独编辑。

【注意点9】图层样式的编辑和管理。点击窗口-样式,可直接应用图层样式。
以上就是Photoshop图层样式制作立体感的网页开关按钮教程,操作很简单的,大家学会了吗?有兴趣的朋友可以参考本文,来看看吧!
本文地址:http://www.45fan.com/dnjc/88796.html
