13、扫描功能设置成功后,大家需要特别注意的是放扫描文件的文件夹。
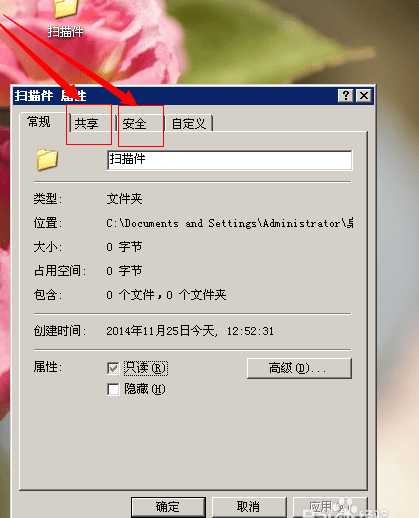
14、设置文件夹属性界面中的【共享】,选择:共享此文件夹,编辑【权限】,如下图标注所示
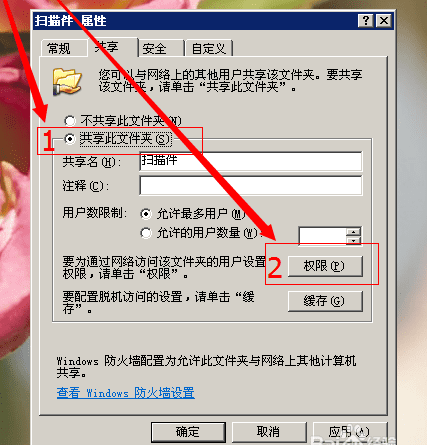
15、文件夹权限编辑界面中,加:Everyone(注:如果有Everyone则不需再添加了)。Everyone的权限 下勾选完全控制的【允许】,【应用】——【确定】,设置如下图所示
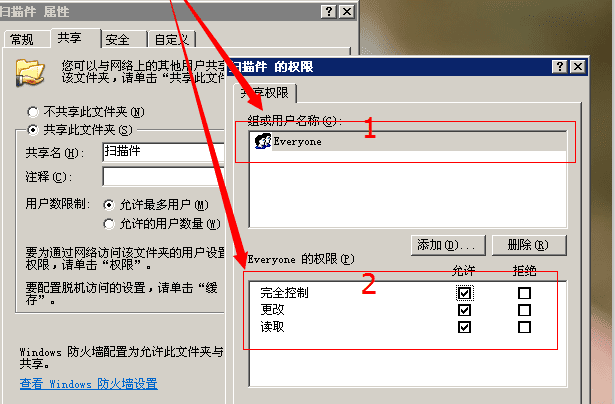
16、设置文件夹属性界面中的【安全】,如下图
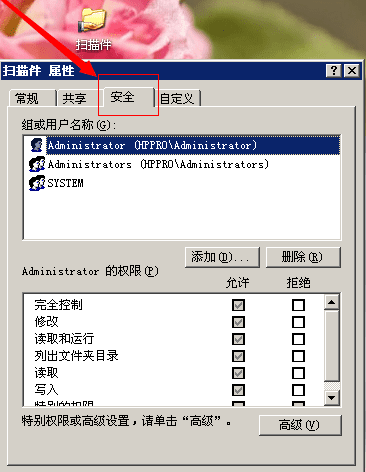
17、选择上图界面中的【添加】(注:组或用户名称下框中有 Everyone,则选择Everyone即可,不需再添加),在弹出的对话框 输入对象名称来选择 下框中输入 Everyone ,再【确定】。如下图所示
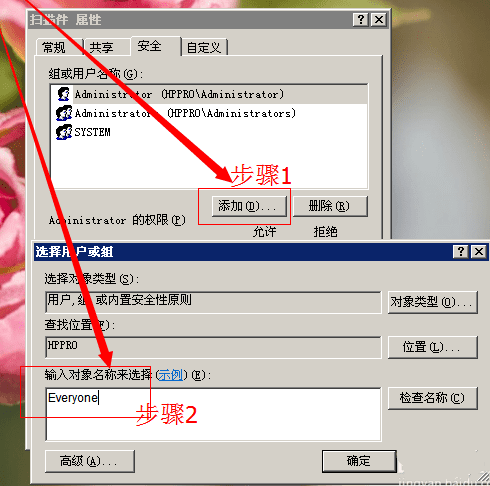
18、上一步骤完成后,选中 【组或用户名称】下框中的 Everyone,【Everyone的权限】 下框中勾丫完全控制】的【允许】,【应用】——【确定】,设置如下图所示

注意:将【Guest属性】中的 账户已停用前方框中的【√】去掉,如下图
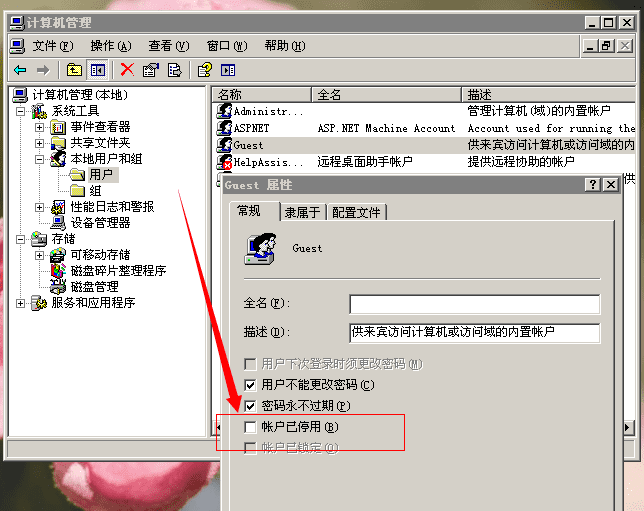
19、设置【本地安全设置】,【windows键+R】打开【运行】,在【运行】框中输入:secpol.msc 打开【本地安全设置】,如下图
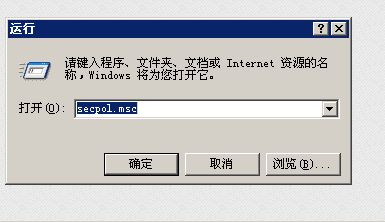
20、本地安全设置】——>【本地策略】——>【用户权利指派】中设置:在选中的【用户权利指派】的右框中找到:从网络访问此计算机,再右击——>属性;如下图
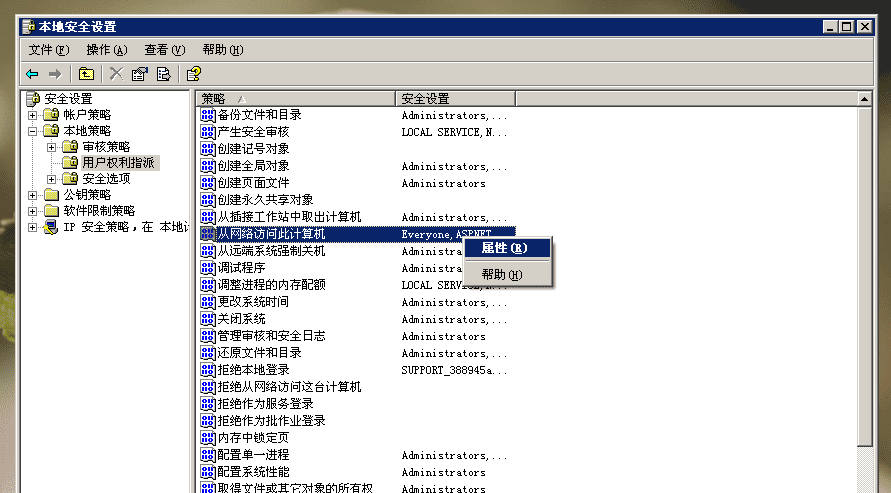
21、弹出的对话框中点击【添加用户或组】,如下图
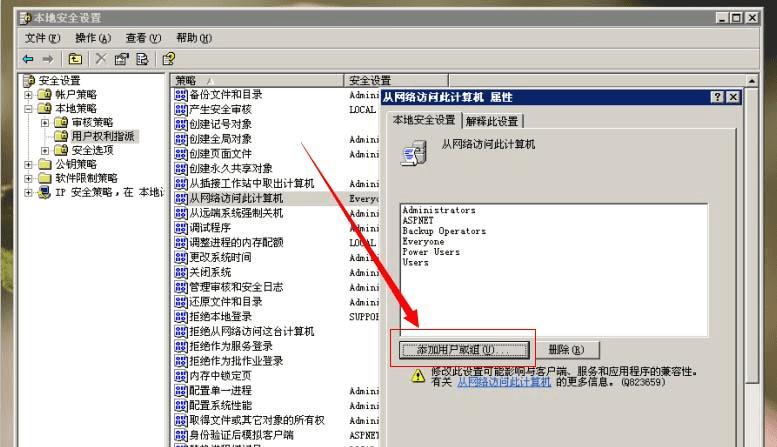
22、加Guest,如下图
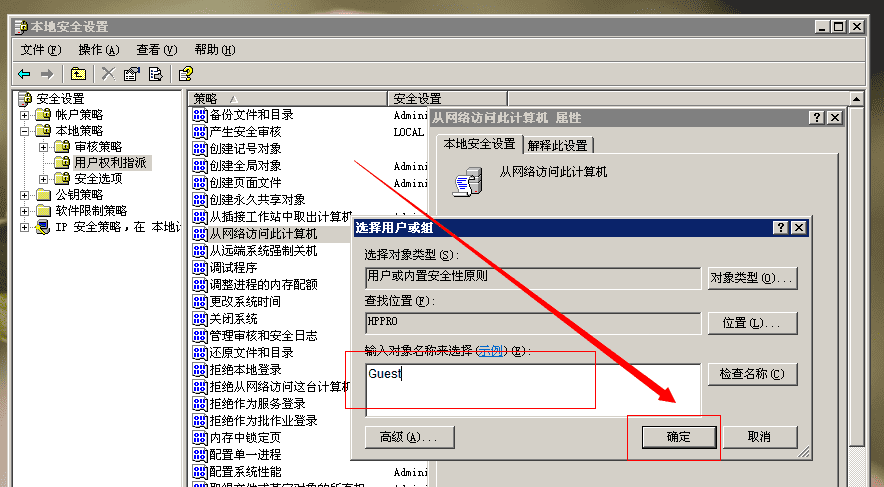
23、在选中的【用户权利指派】的右框中找到:拒绝从网络访问这台计算机,将其【属性】下框中的Guest删除。拒绝作为服务登录,将其【属性】下框中的Guest删除。拒绝作为批作业登录,将其【属性】下框中的Guest删除。如下图
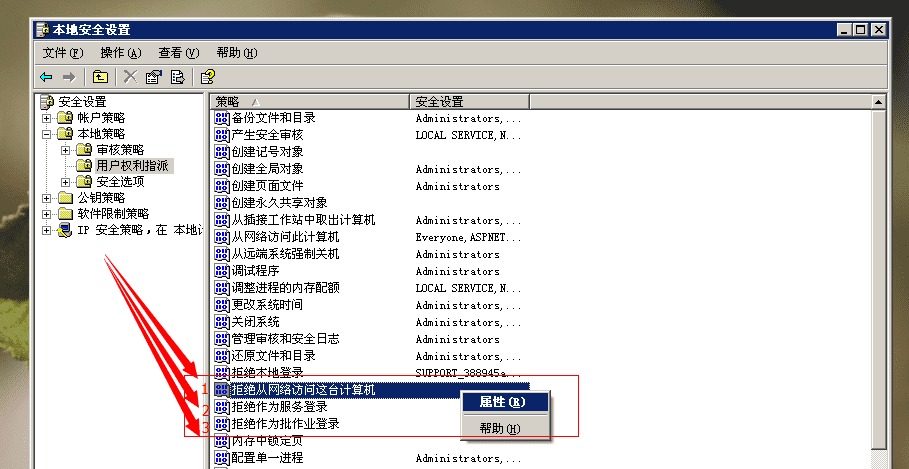
24、【本地安全设置】——>【本地策略】——>【安全选项】中设置:在选中的【安全选项】的右框中找到:网络访问:本地账户的共享和安全模式,再右击——>属性;如下图
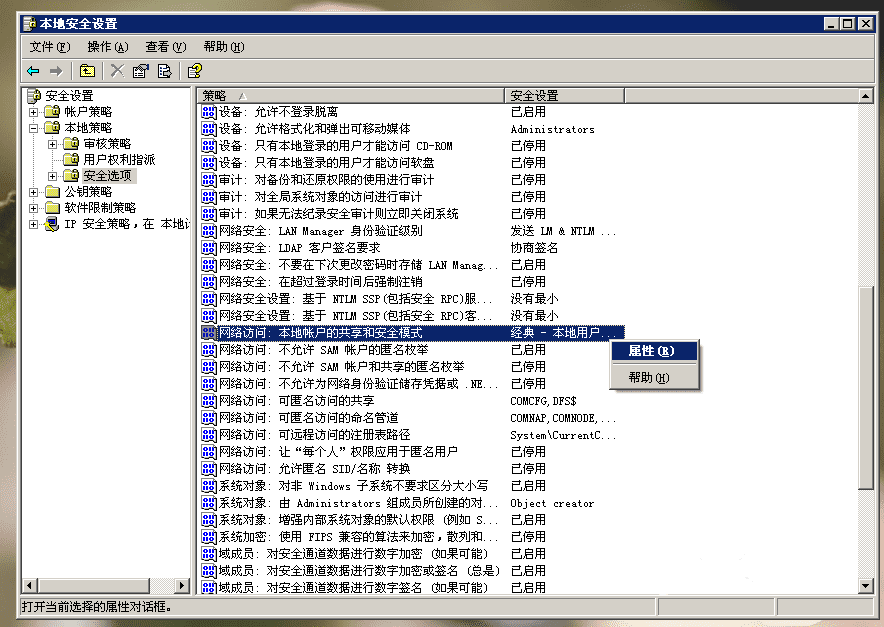
25、【属性】对话框中 选择:仅来宾—本地用户以来宾身份验证,如下图
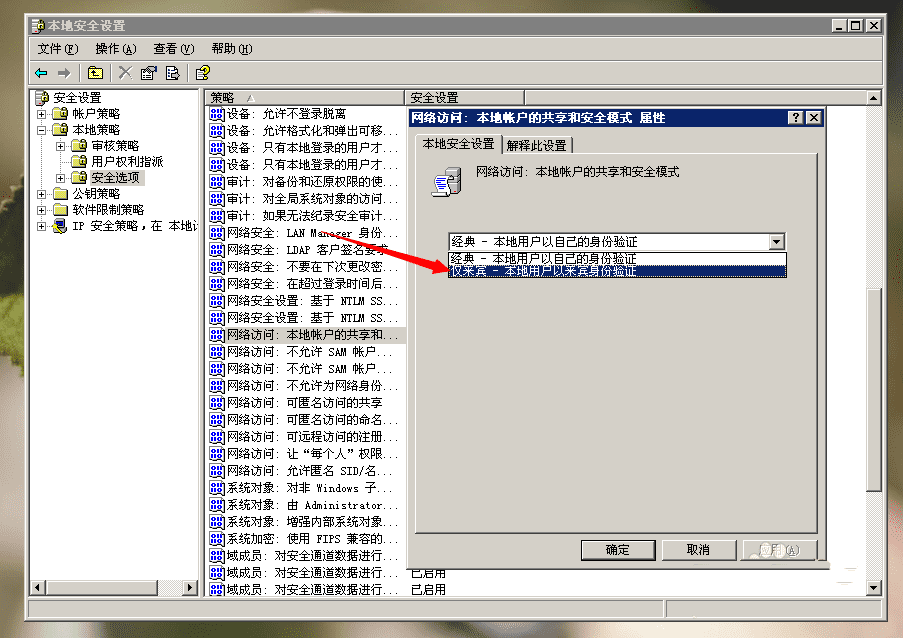
本文地址:http://www.45fan.com/dnjc/91298.html
