5、第三个文本层的样式
双击第二个文本副本层应用以下图层样式:
步骤1:使用以下设置添加斜角和浮雕:
大小:55
取消“ 使用全局光”的选择
角度:-39
高度:58
光泽轮廓:环形
选择消除锯齿
高光模式:叠加 颜色:#e3dc26 不透明度:50%
阴影模式:颜色减淡 颜色:#0eb483 不透明度:70%
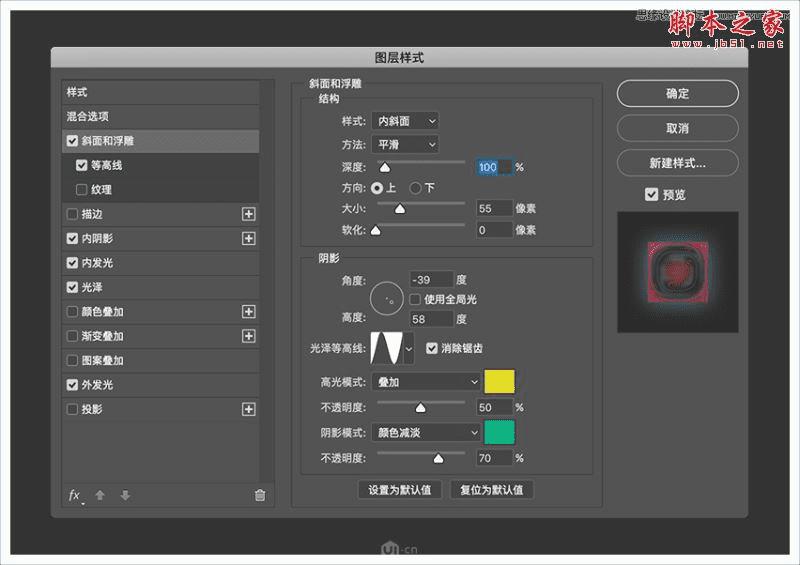
步骤2:使用以下设置添加等高线:
等高线:滚动斜坡 – 递减 选择消除锯齿
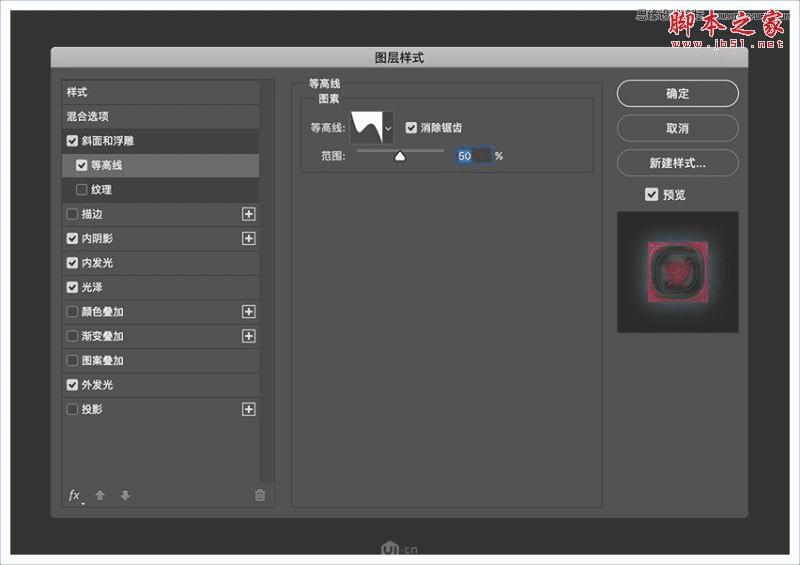
步骤3:使用以下设置添加内阴影:
混合模式:颜色减淡
颜色:#ab60f1
不透明度:35%
距离:10
大小:20
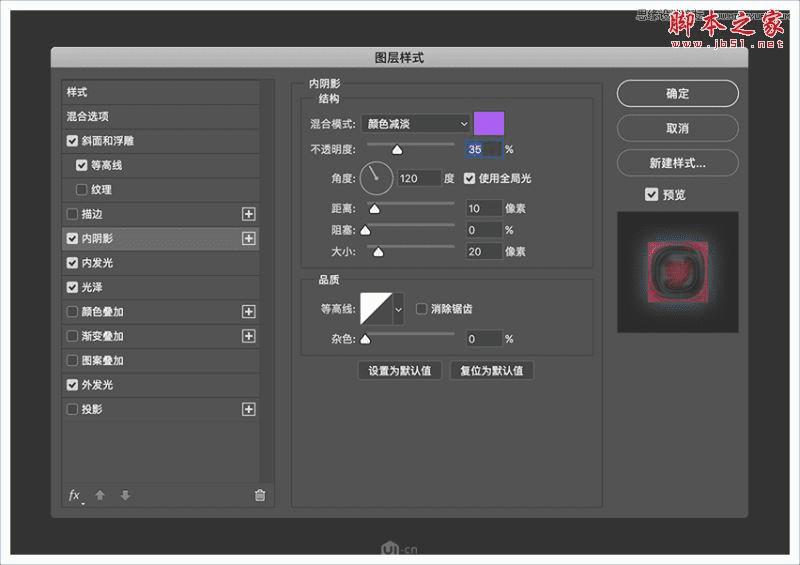
步骤4:使用以下设置添加内发光:
不透明度:35%
颜色:#ff1d48
因素源:居中
大小:65
等高线:锥形-反转
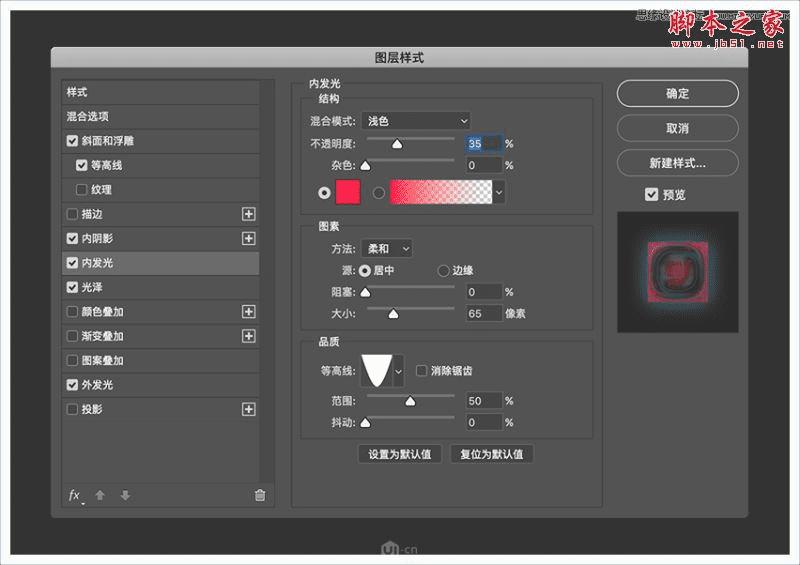
步骤5:使用以下设置添加光泽:
混合模式:颜色减淡
颜色:#ae8010
不透明度:10%
角度:90
距离:143
大小:95
轮廓:环形 – 双
选择消除锯齿
选择反相
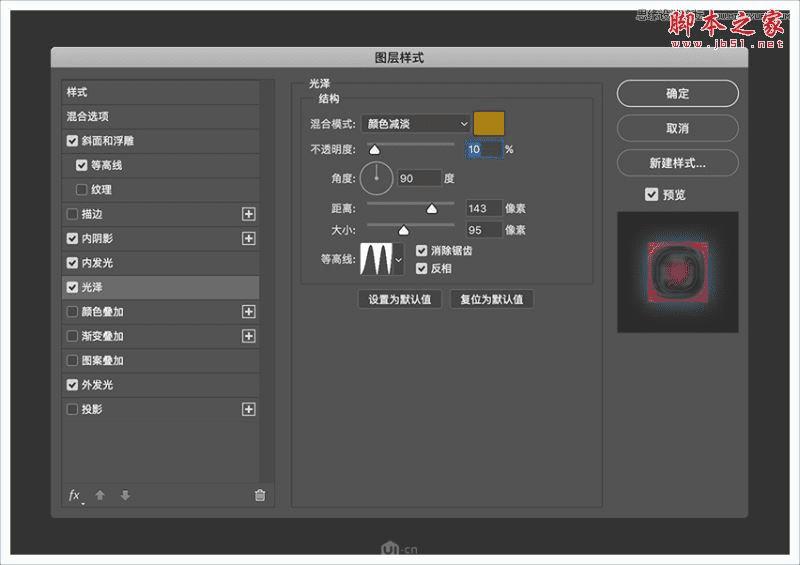
步骤6:使用以下设置添加外发光:
混合模式:线性减淡(添加)
不透明度:25%
颜色:#53abde
大小:25
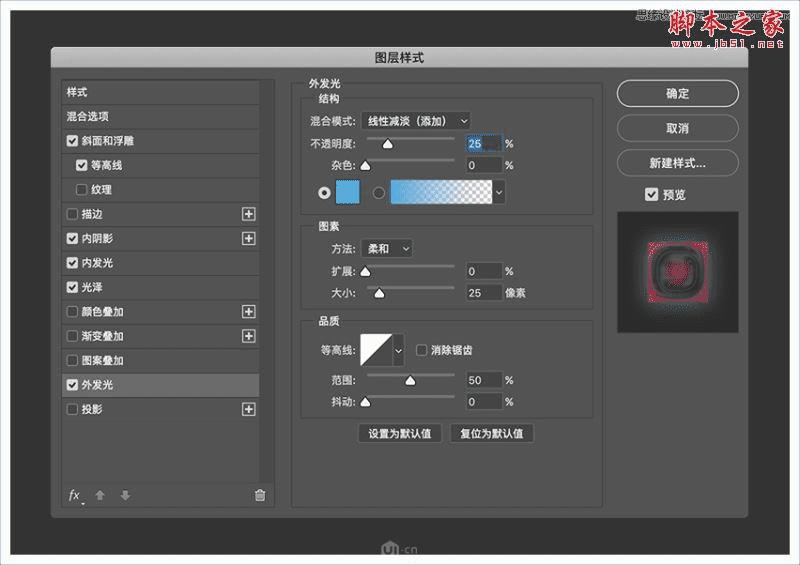
这就是第三个文本图层的样式效果。
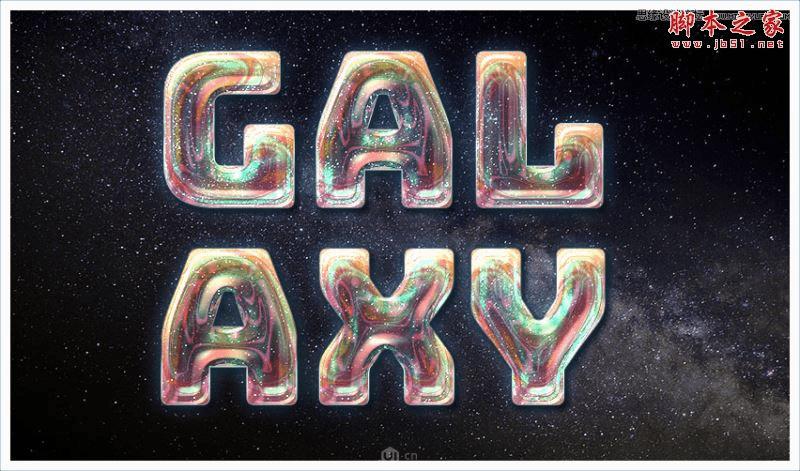
本文地址:http://www.45fan.com/dnjc/93679.html
